如何给Word文档的段落设置首行缩进
我们在Word文档中录入资料之后,需要对Word文档进行一些编辑和排版,使文档看起来更加的美观和标准。本文给大家介绍两种设置Word文档段落的首行缩进。不管是十几页还是几十页的资殁茵哒夏料,都可以很快进行全部段落的首行缩进。
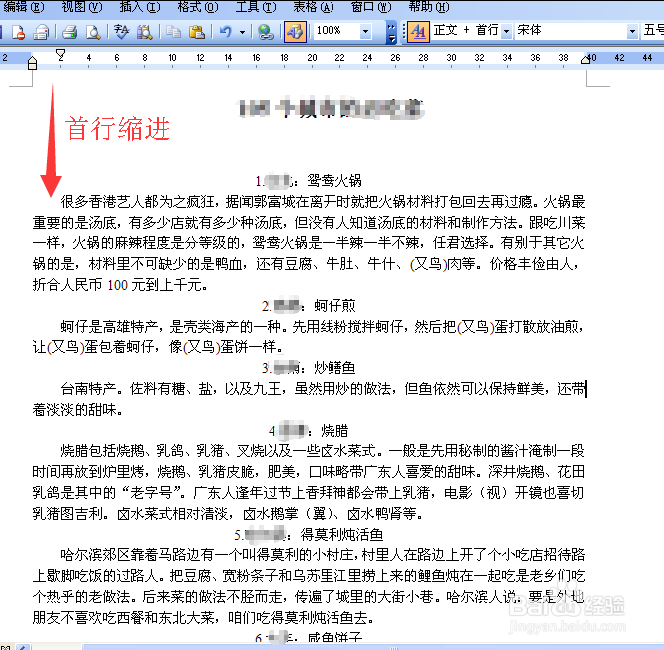
2、再点击菜单栏的【格式】菜单,在出现的下拉菜单里边选择【段落】命令。
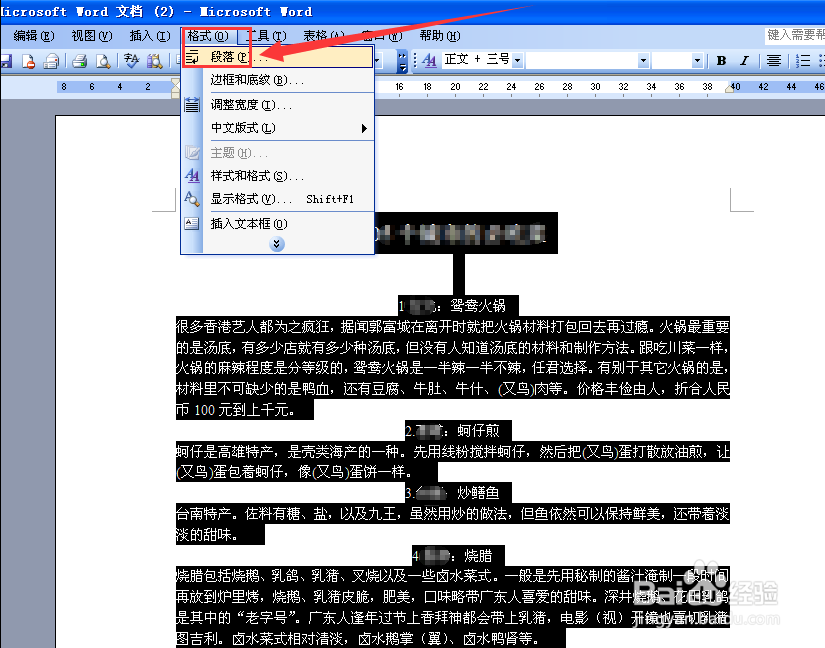
4、我们可以看到Word文档的段落都设置成了首行缩进的形式。

2、本文档资料比较多,章标题有一百多个,我们为了看得比较全面,此时的页面显示比例是100%,我们要把它设置为25%。
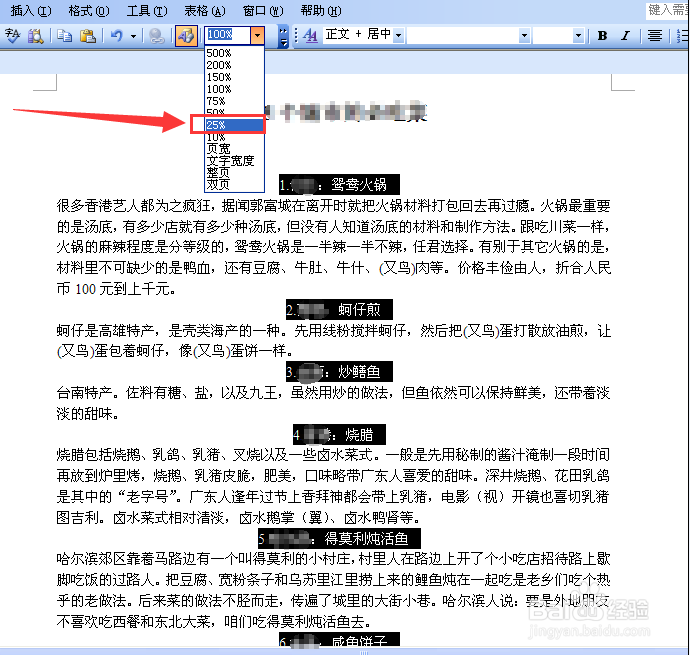
4、我们聪艄料姹再点击格式菜单中的格式窗格按钮,在文档的右侧出现”样式和格式“选项,点击”标题1“的下拉箭头,选择”更新以匹配选择(U)“选项。这样所有章标题的格式样式都统一成了标题1的样式。

6、由于页面显示比例比较小,所以段落和章标题之间看得不是很分明。但是通过以上操作之后确实是除了章标题以外的所有段落都是处于被选中的状态。
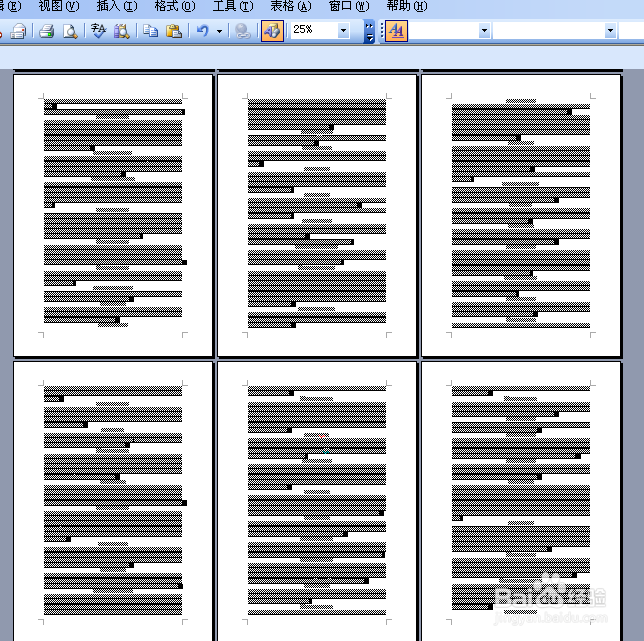
8、在出现的【段落】对话框中的特殊格式(S)区域,选中”首行缩进“,度量值(Y)会默认生成”2“字符,之后点击[确定】退出对话框。

10、我们再把25%的显示比例,设置回100%的显示比例。
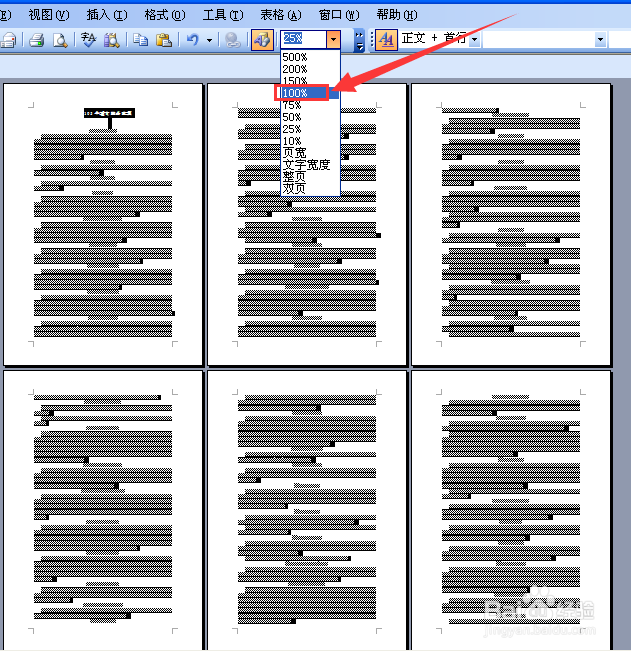
声明:本网站引用、摘录或转载内容仅供网站访问者交流或参考,不代表本站立场,如存在版权或非法内容,请联系站长删除,联系邮箱:site.kefu@qq.com。
阅读量:57
阅读量:55
阅读量:73
阅读量:87
阅读量:52