word如何制作图表目录
1、打开WPS文字,点击菜单栏--插入--图表。
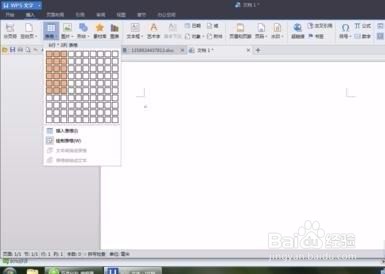
3、在【题注】对话框里,设置想要体现的图表名字,选完确定。

5、写入合适的图表名称,设置题注的格式:在【题注】栏右击,选择【修改样式】,在弹出的对话框里设置,设置完【确定】。

7、具体步骤总结如下:1、打开WPS文字,点击菜单栏颍骈城茇--插入--图表。2、插入图表,并且输入内容后,选择图表,并单击右键,选择“题注”。3、在【题注】对话框里,设置想要体现的图表名字,选完确定。4、并且选择图标名称,右键——项目编号,自定义编号格式:图表①:5、写入合适的图表名称,设置题注的格式:在【题注】栏右击,选择【修改样式】,在弹出的对话框里设置,设置完【确定】。6、在图表目录位置,【插入】—【域】,在弹出对话框里选择【创建目录】,域代码框里输入TOC \h \z \t "题注" 这样图表目录就做好了!
声明:本网站引用、摘录或转载内容仅供网站访问者交流或参考,不代表本站立场,如存在版权或非法内容,请联系站长删除,联系邮箱:site.kefu@qq.com。
阅读量:30
阅读量:47
阅读量:56
阅读量:49
阅读量:28