Win10右键菜单中怎么添加关机菜单项
1、Windows10桌面,右键点击左下角的开始按钮,在弹出菜单中选择“运行”菜单项。
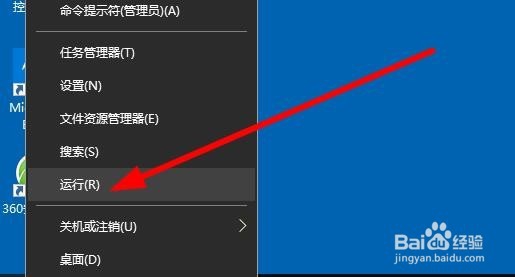
3、这时就会打开Windows10的注册表编辑器窗口,在窗口中定位到HKEY_CLASSES_ROOT\DesktopBackground\Shell注册表项。
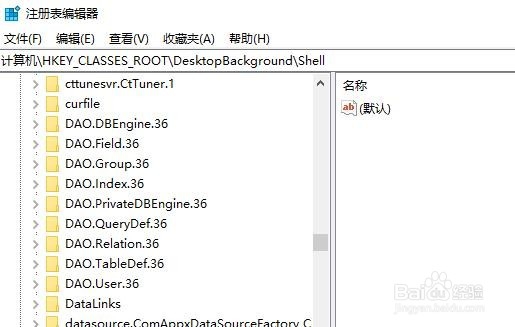
5、把新建的注册表项重命名为“关机”

7、同样的方法,我们把刚刚新建的注册表项重命名为Command
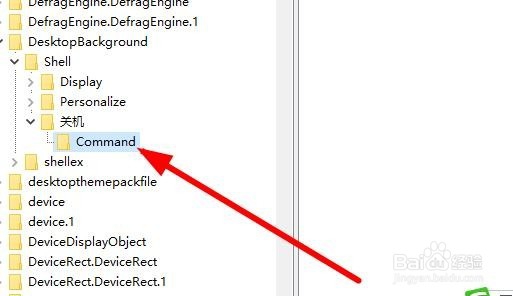
9、在打开的编辑字符串窗口中,我们把数值数据修改为Shutdown -s -f -t 00,最后点击确定按钮。
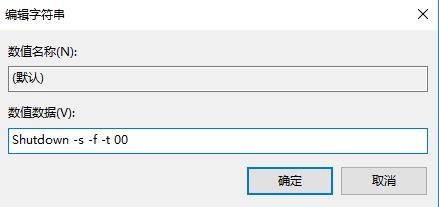
声明:本网站引用、摘录或转载内容仅供网站访问者交流或参考,不代表本站立场,如存在版权或非法内容,请联系站长删除,联系邮箱:site.kefu@qq.com。
阅读量:22
阅读量:35
阅读量:36
阅读量:61
阅读量:55