CorelDRAW 2018如何修改撤消的次数设置
1、双击标尺的边缘可弹出“选项”对话框窗口。
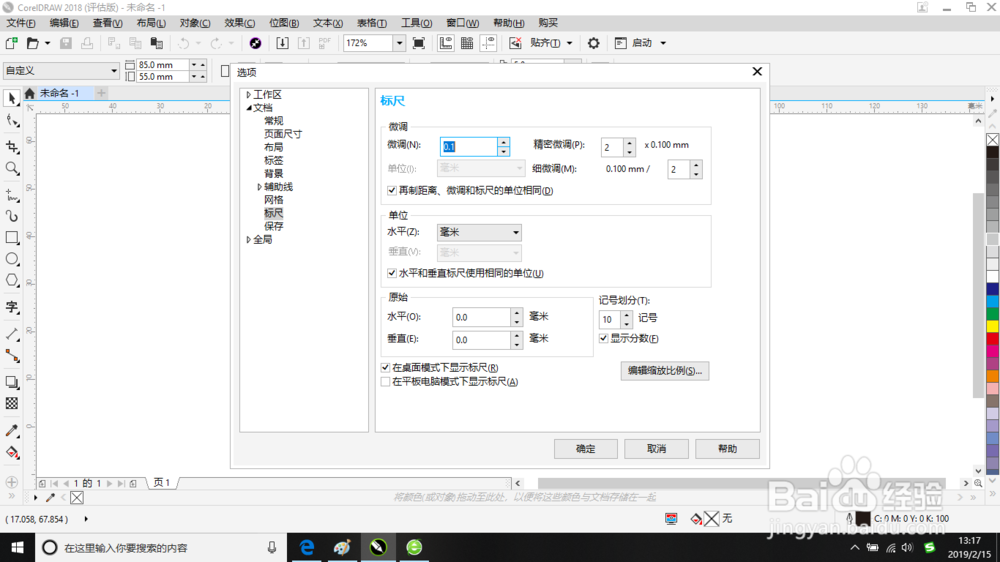
3、后再点击“常规”选项后此时展开常规选项后即可在右边可显示其他选项。
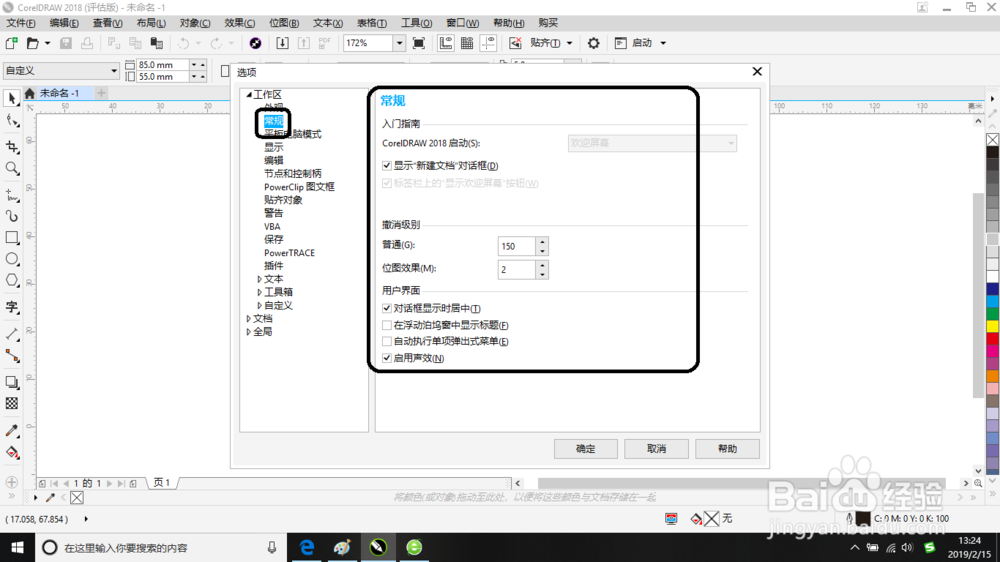
5、比如我在这输入99999后就变成了99,999。

6、然后单击“确定”才能生效。
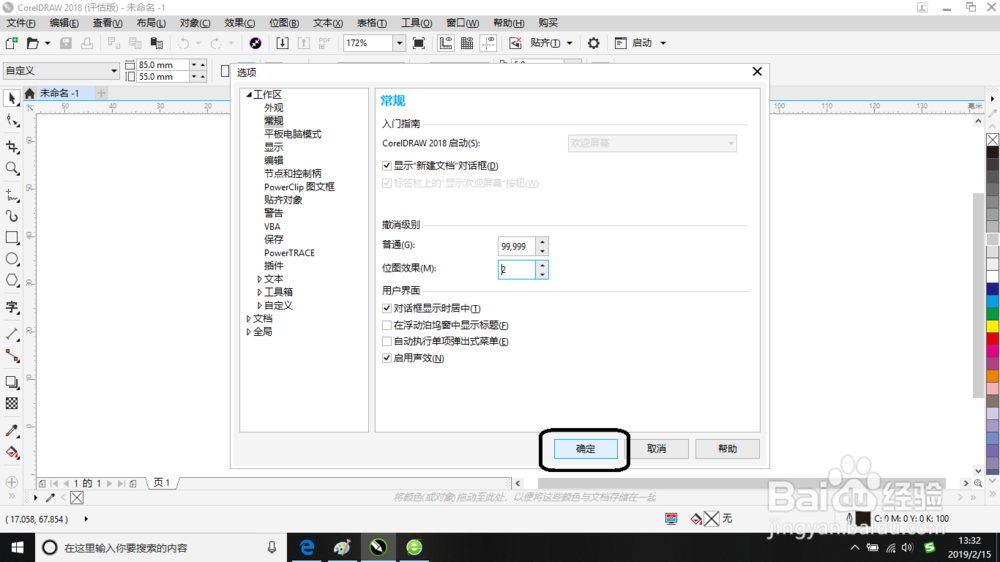
声明:本网站引用、摘录或转载内容仅供网站访问者交流或参考,不代表本站立场,如存在版权或非法内容,请联系站长删除,联系邮箱:site.kefu@qq.com。
阅读量:67
阅读量:40
阅读量:42
阅读量:63
阅读量:28