Win10如何设置虚拟内存 虚拟内存如何设置最好?
1、首先我们需要做的是,先要找到此电脑,然后右键点击,选择属性。
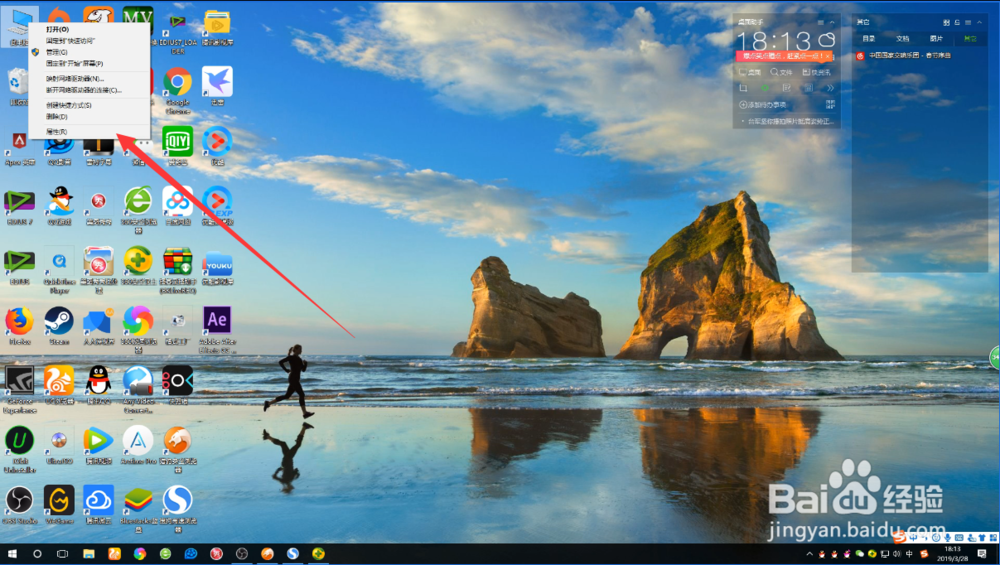
2、打开系统设置之后,我们找到高级属性设置这个选项,我们点击打开,如图示。

3、在系统属性中,我们找到高级这个选项,然后在高级选项中,我们找到性能,再点击设置,如图示。
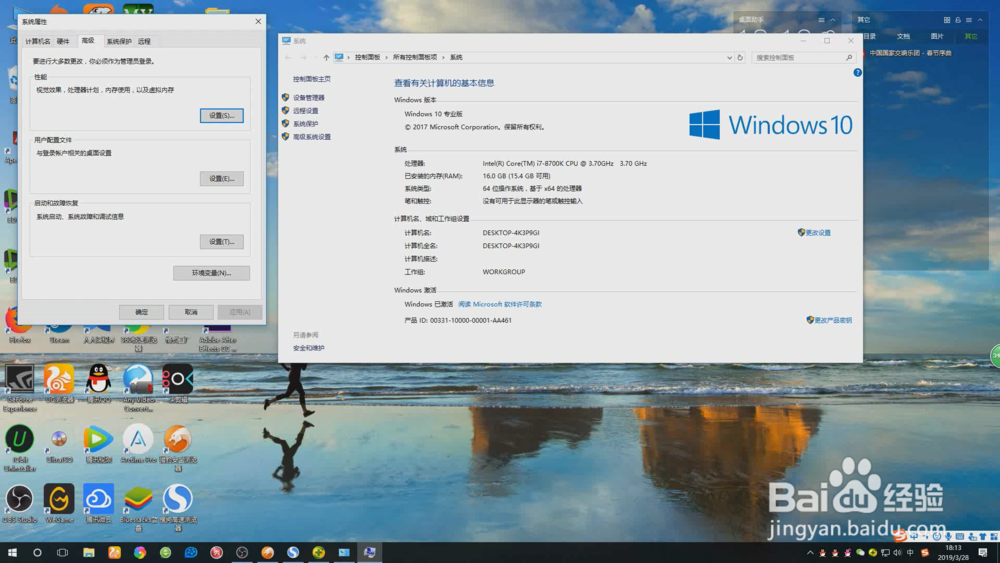
4、然后我们在性能选项中,找到高级,点击打开。在高级中,我们找到虚拟内存,然后找到更改,点击打开,如图示。
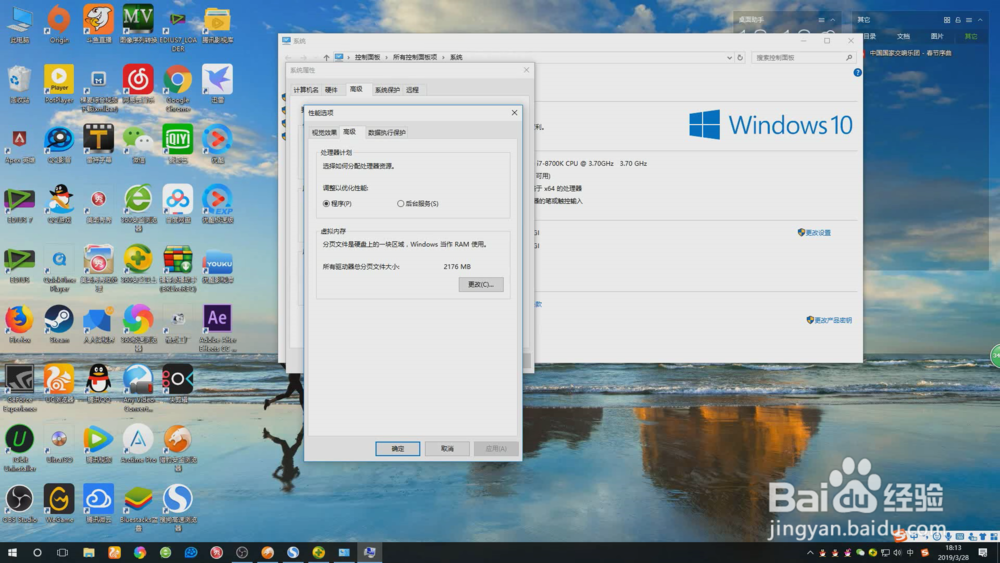
5、在虚拟内存中,我们将“自动管理所有驱动器的分页文件大小”前面的√去掉。
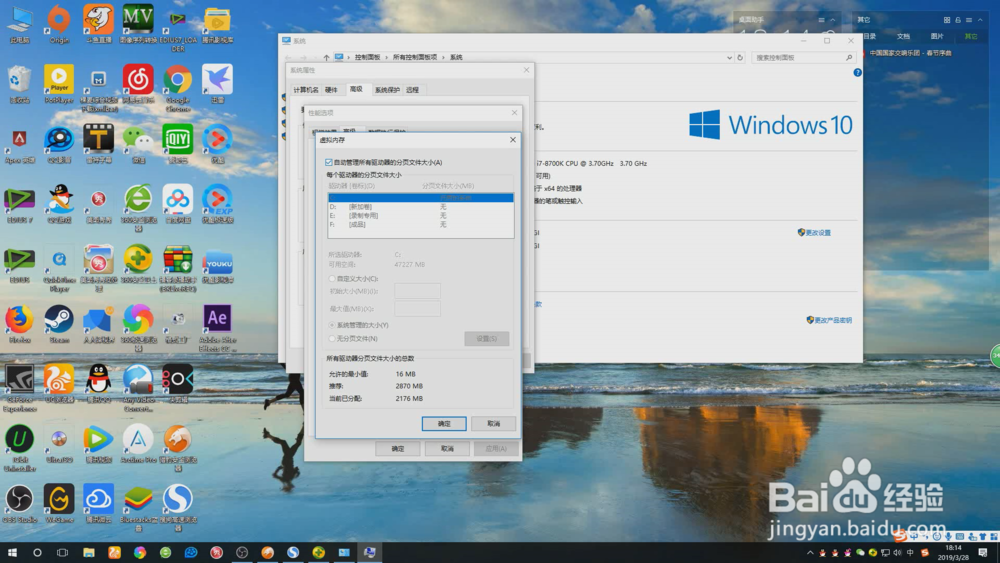
6、然后选择D盘,在选择自定义,如图示,在自定义中,我们输入初始大小为16,然后将最大值设置为自身内存的2倍,这里小编设置为32768。
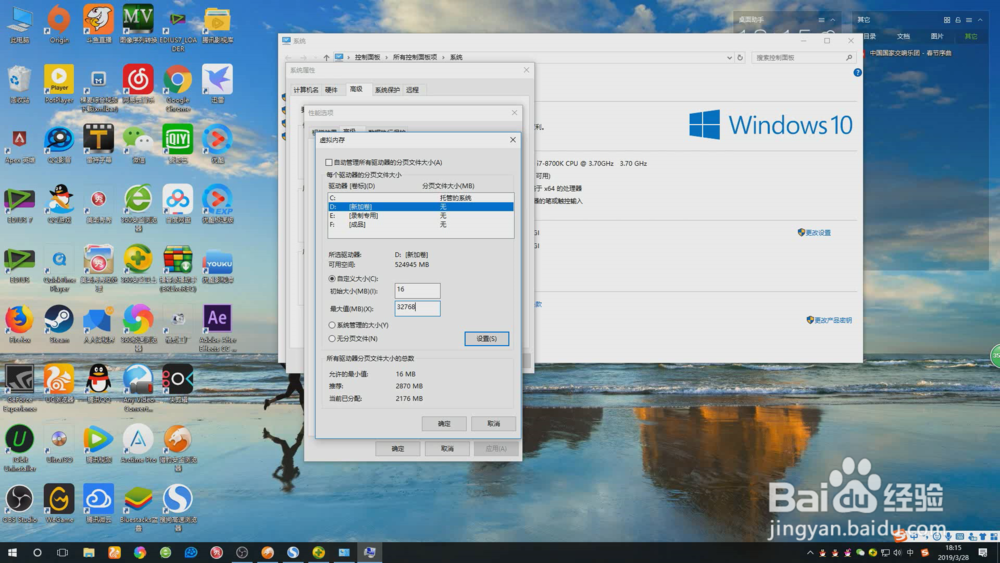
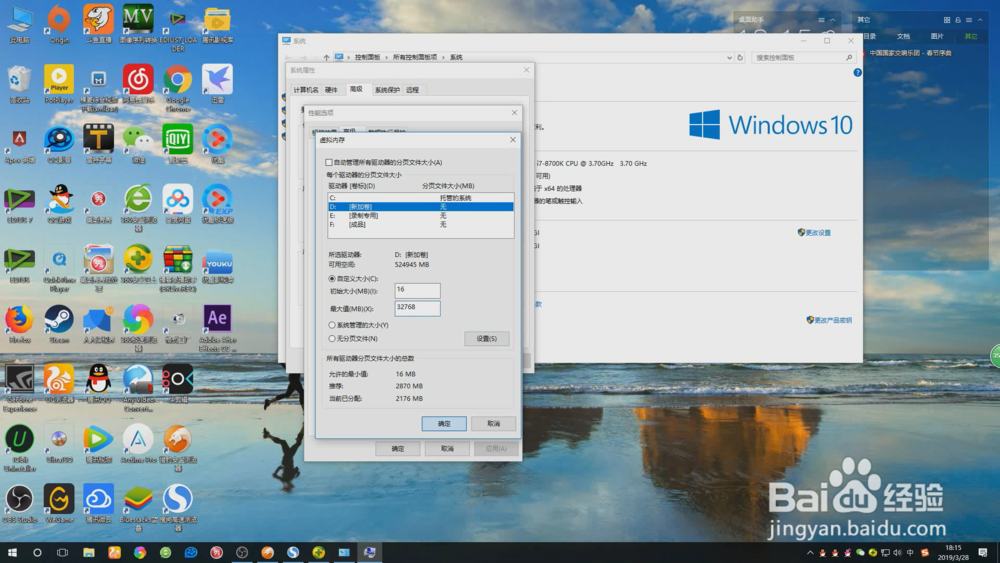
7、然后点击确定,最后我们重启电脑即可。
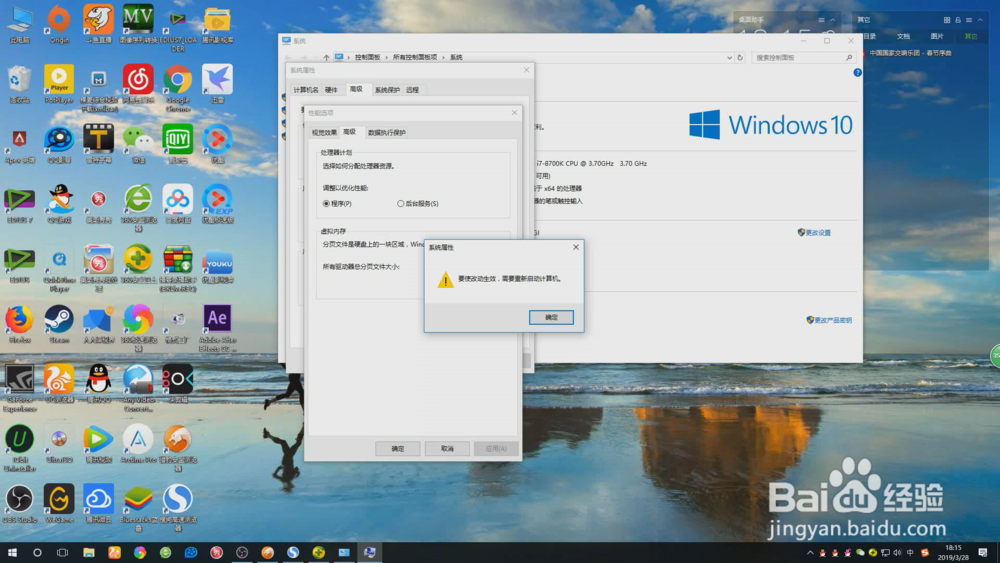
声明:本网站引用、摘录或转载内容仅供网站访问者交流或参考,不代表本站立场,如存在版权或非法内容,请联系站长删除,联系邮箱:site.kefu@qq.com。
阅读量:35
阅读量:25
阅读量:127
阅读量:152
阅读量:97