如何在Windows 中查找WLAN 网络密码
1、第一,打开电脑,点击“开始”——“设置”
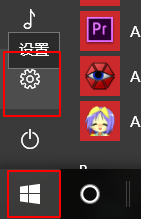
3、第三,此时我们再选择“状态”
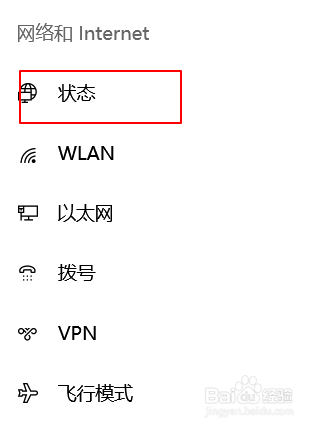
5、第五,弹出一个网络和共享中心对话框,我们单击正在连接的WLAN 网络
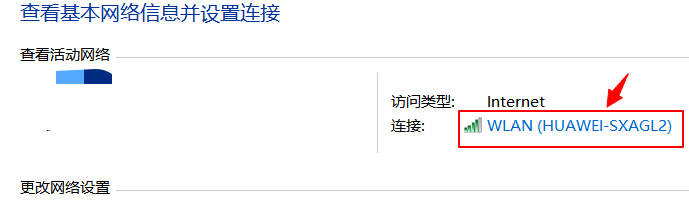
7、第七,在属性中,单击“安全”,可看到网络安全密钥,我们单击“显示字符”,则此时密码显示出来,如下图。怎么样学会了吗?
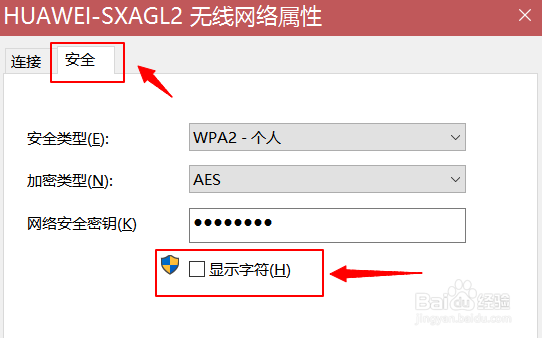
声明:本网站引用、摘录或转载内容仅供网站访问者交流或参考,不代表本站立场,如存在版权或非法内容,请联系站长删除,联系邮箱:site.kefu@qq.com。
阅读量:65
阅读量:42
阅读量:21
阅读量:36
阅读量:55