如何使用HBuilder做一个横向导航栏
1、首先,打开我们的HBuilder,出现的是这样的一个页面。我们选择新建项目。如下图所示。
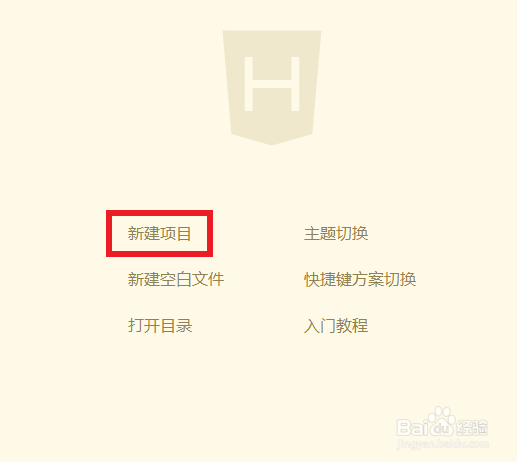
3、在左侧项目目录里我们可以看见创建好的项目。我们点击index.html。如下图所示。
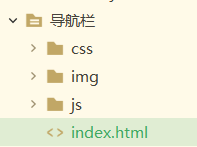
4、现在我们来写代码。我们使用快捷方式来写一个有7个列表项的列表。我们写出ul>li*7 后按键盘的tab键,就可以自动填充我们的标签啦。如下图所示。
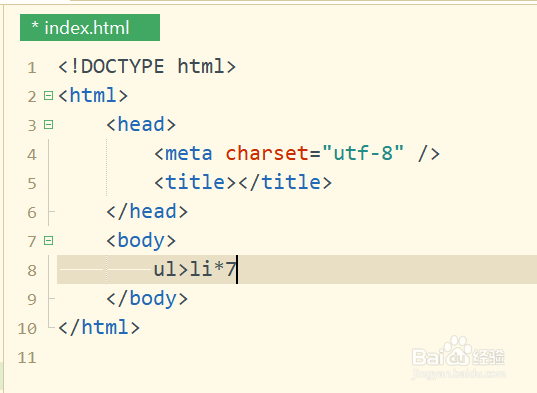
5、由于我们写导航栏是为了链接到不同的页面,所以我们也需要将超链接标签嵌入到li标签中。并且我们现在将列表内容写进去。如下图所示。
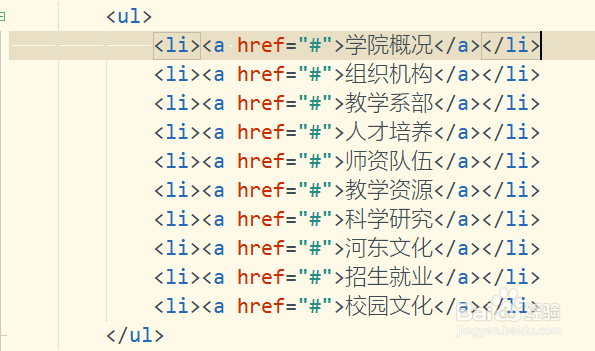
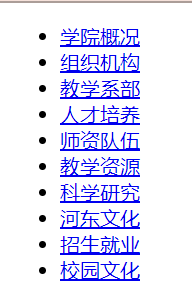




声明:本网站引用、摘录或转载内容仅供网站访问者交流或参考,不代表本站立场,如存在版权或非法内容,请联系站长删除,联系邮箱:site.kefu@qq.com。