电脑离线怎么重装win7?win7离线重装系统步骤
1、直接在打开的界面中选择“离线重装”中的“制作离线包”开始操作。

2、在“windows7”下选择需要安装的系统文件,随后点击“下一步”。
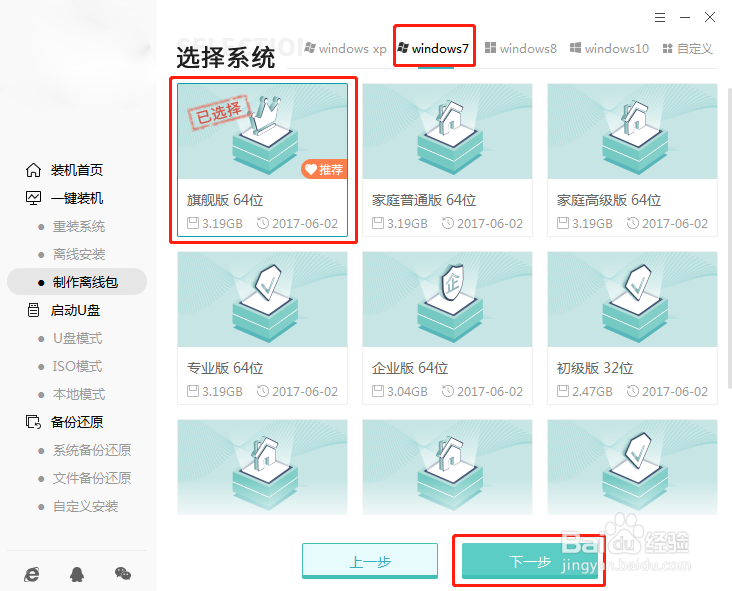
3、因为重装过程中会格式化系统盘,可以选择安装软件和重要文件后进行“开始制作”离线安装包。
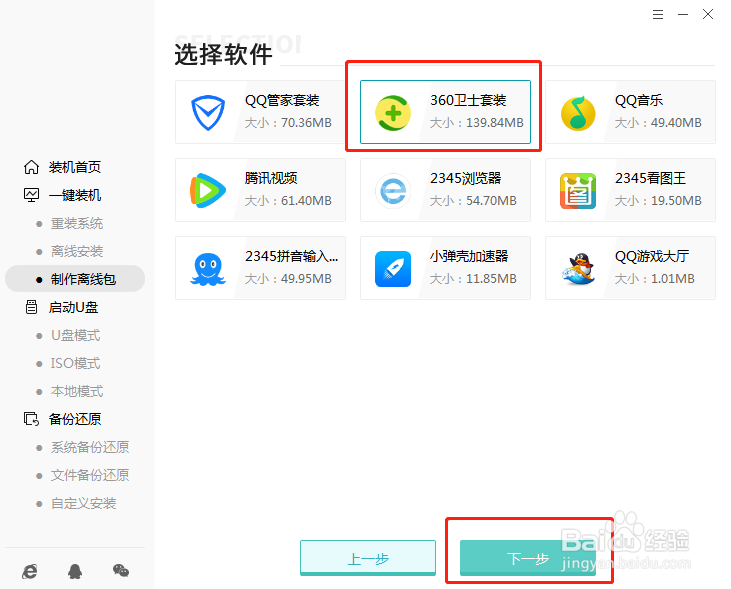
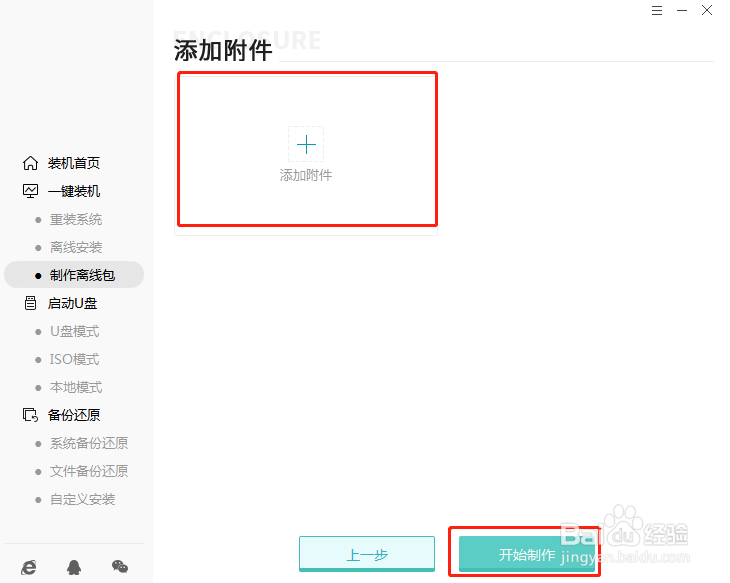
4、根据自己需要选择离线安装包的保存位置并“保存”。
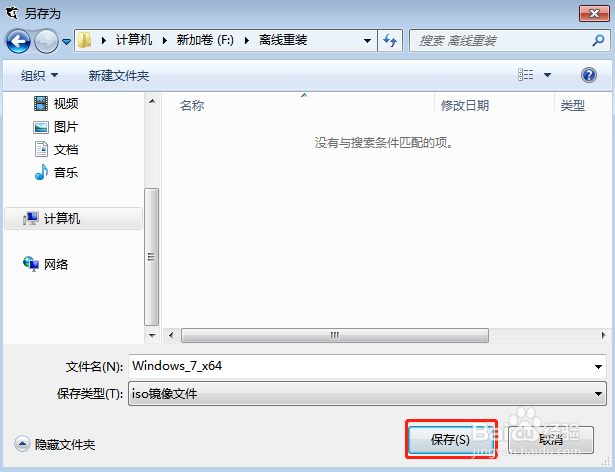
5、电脑进入下载系统文件和生成离线安装包状态,全程无需手动操作。

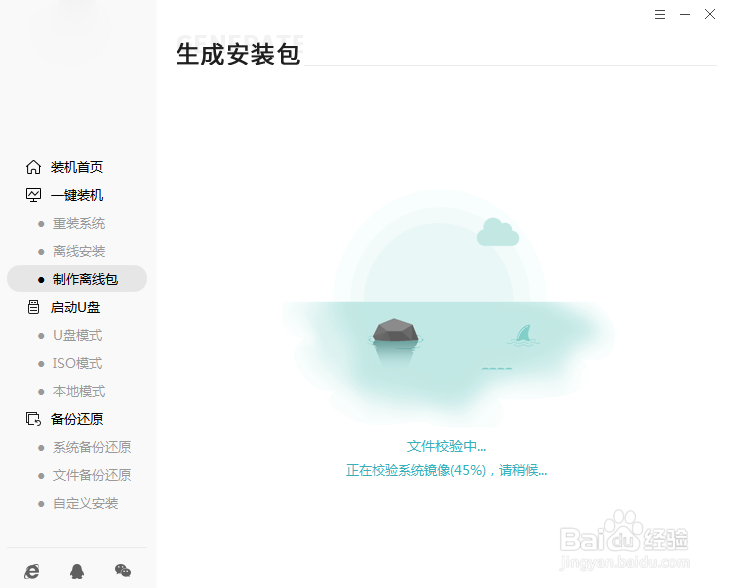
6、开始在界面中点击“查看文件”找到安装包的位置。


1、对离线安装包进行解压后双击打开其中的软件,等电脑自动检测完配置信息进入“下一步”。
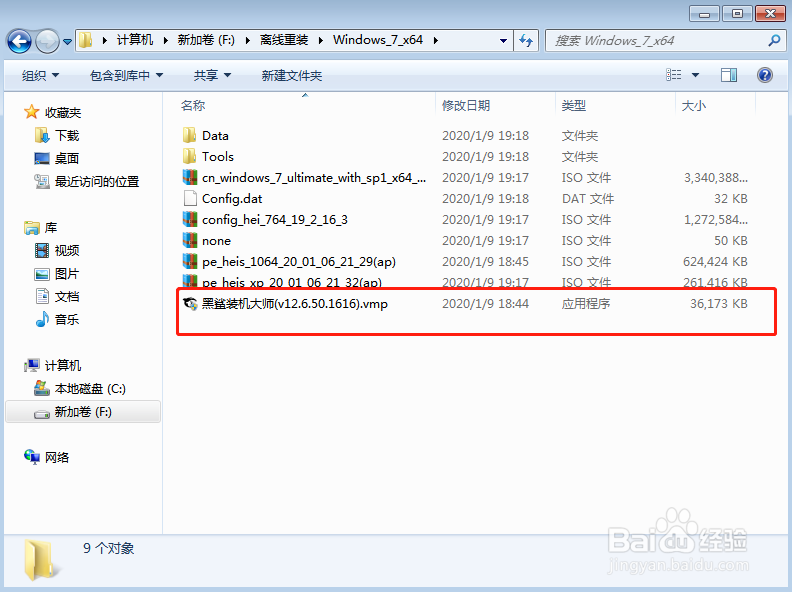

2、勾选软件和文件进行备份后直接“开始安装”系统。

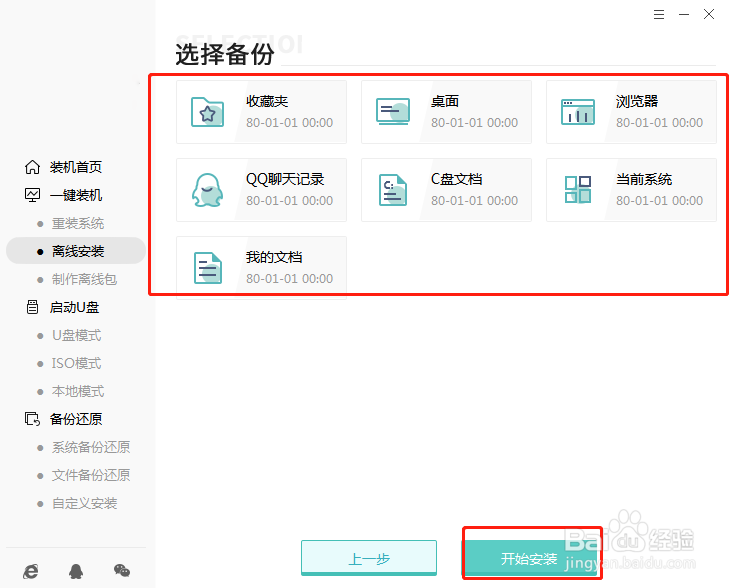
3、此时电脑会不断进行部署环境,随后“立即重启”电脑。
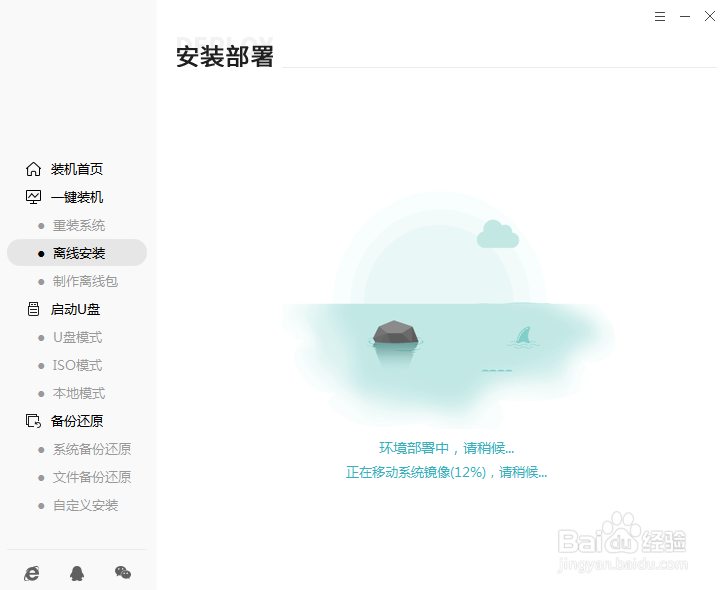
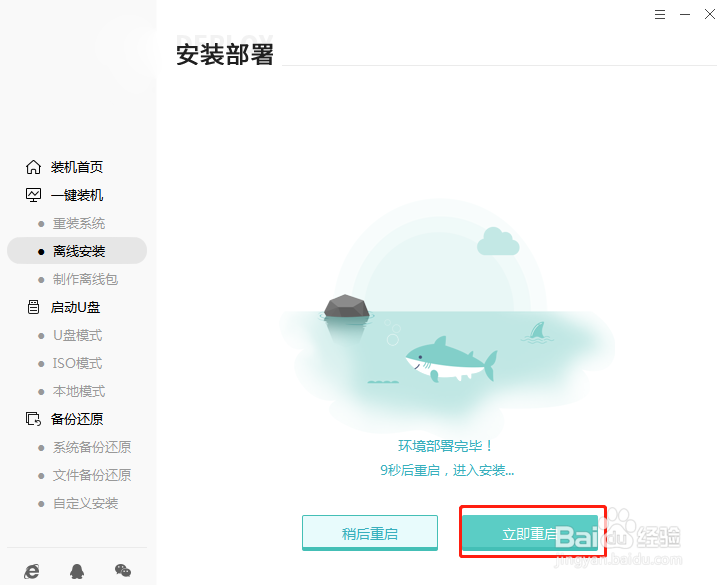
4、重启后在界面中选择以下模式回车进入PE系统。
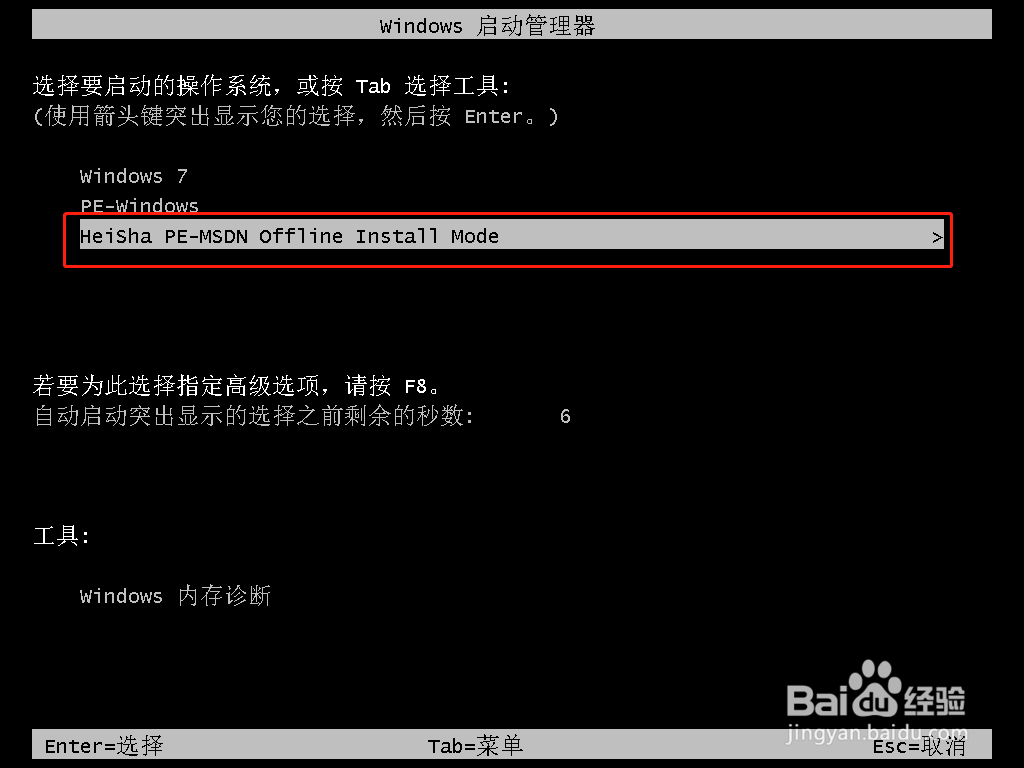
5、电脑开始自动重装win7系统,耐心等待安装完成。
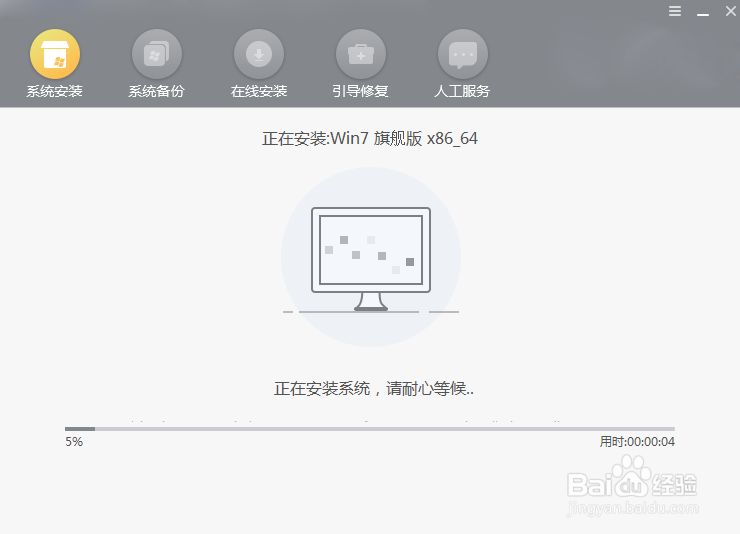
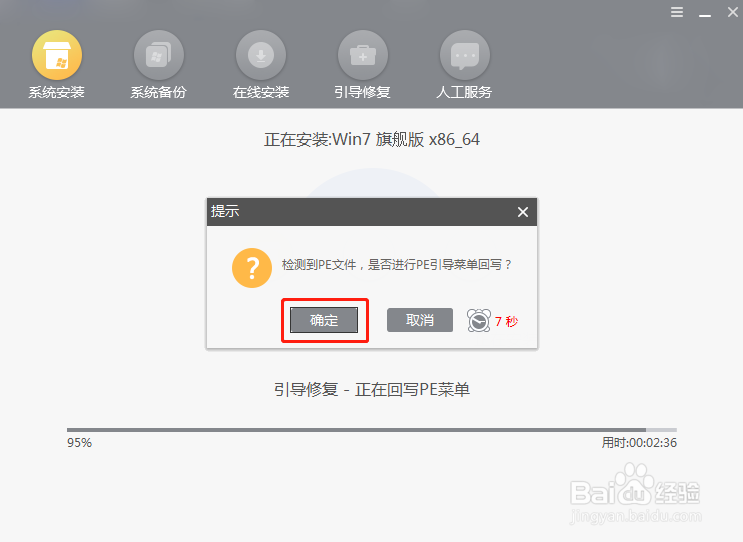
6、在界面中点击“立即重启”电脑。
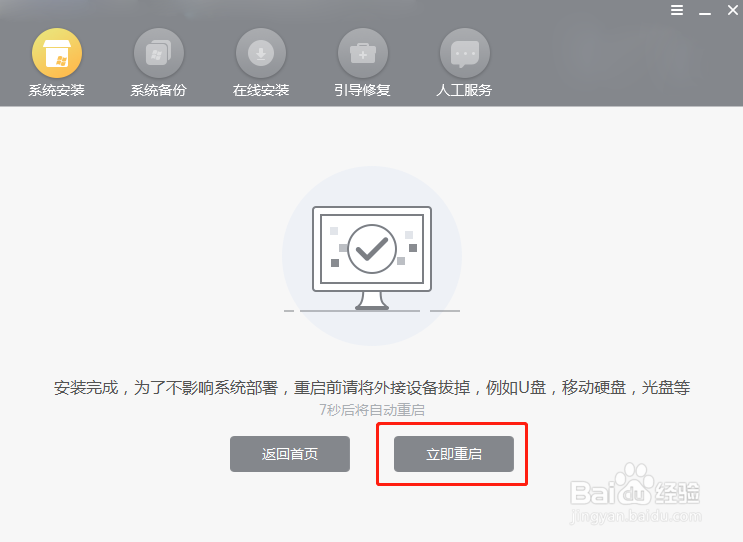
7、经过多次重启部署安装,随后进入win7桌面,系统重装完成。

声明:本网站引用、摘录或转载内容仅供网站访问者交流或参考,不代表本站立场,如存在版权或非法内容,请联系站长删除,联系邮箱:site.kefu@qq.com。
阅读量:114
阅读量:84
阅读量:98
阅读量:175
阅读量:97