教你用Photoshop制作巧克力文字效果
1、将牛皮纸在PS里打开,Ctrl+J拷贝并关掉显示
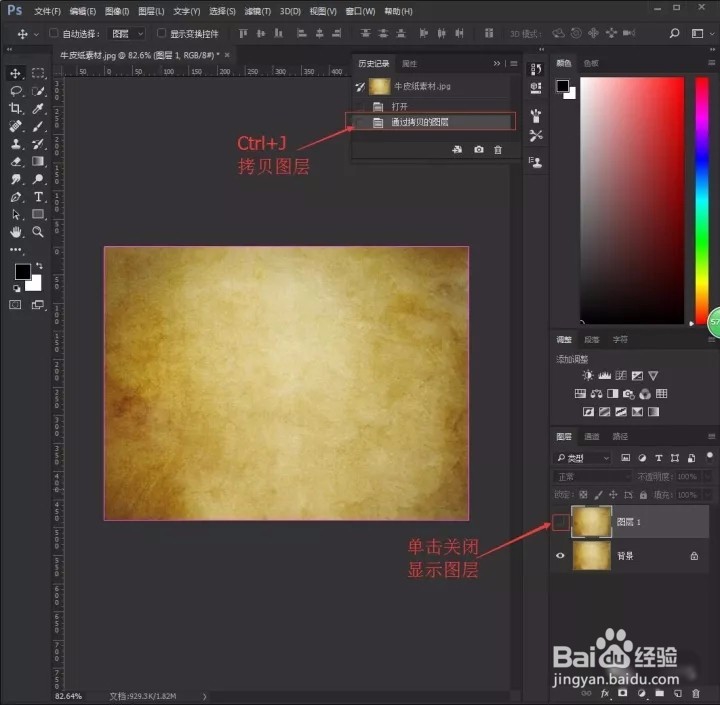
2、在“小太极”中选择渐变填充,设置如图:


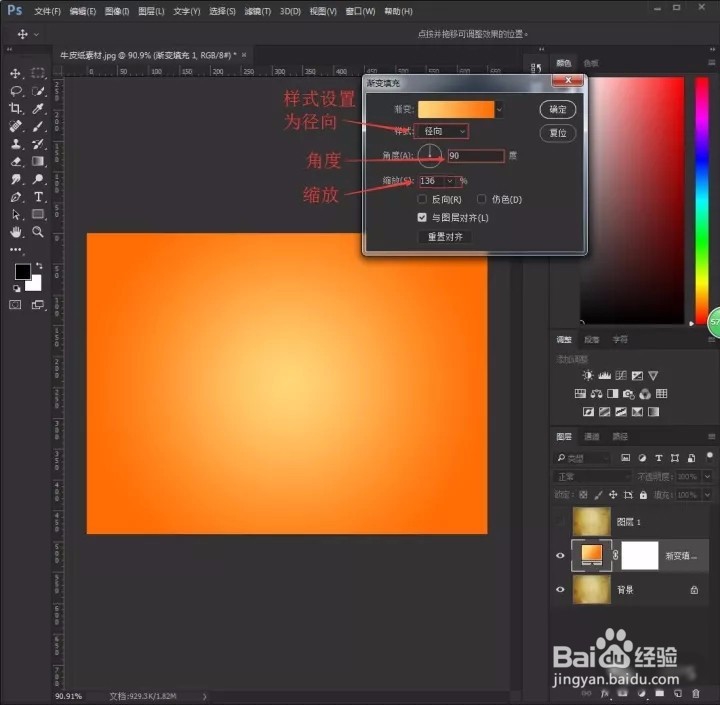
3、打开图层1眼睛,将不透明度降低至55%左右
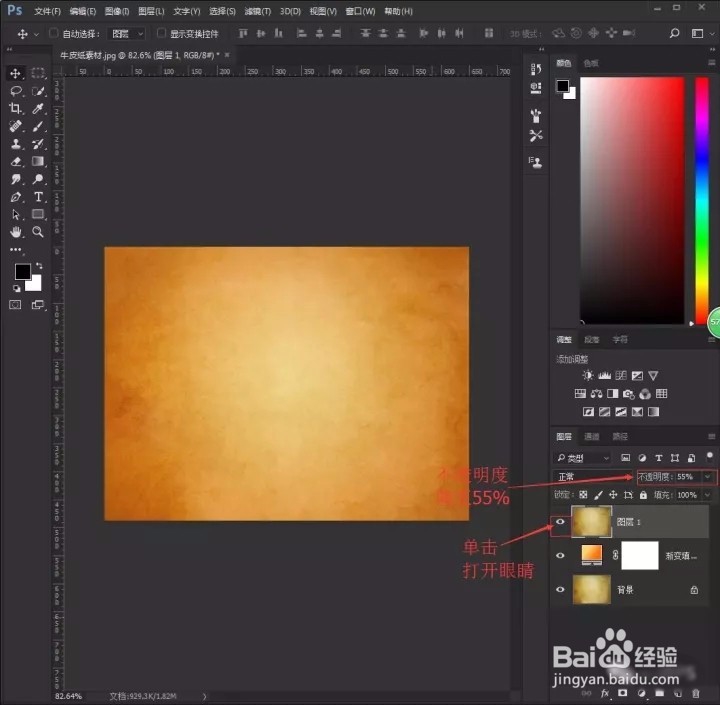
4、在小太极中选择色相/饱和度,并如下设置好参数

5、再选择自然饱和度并设置好参数
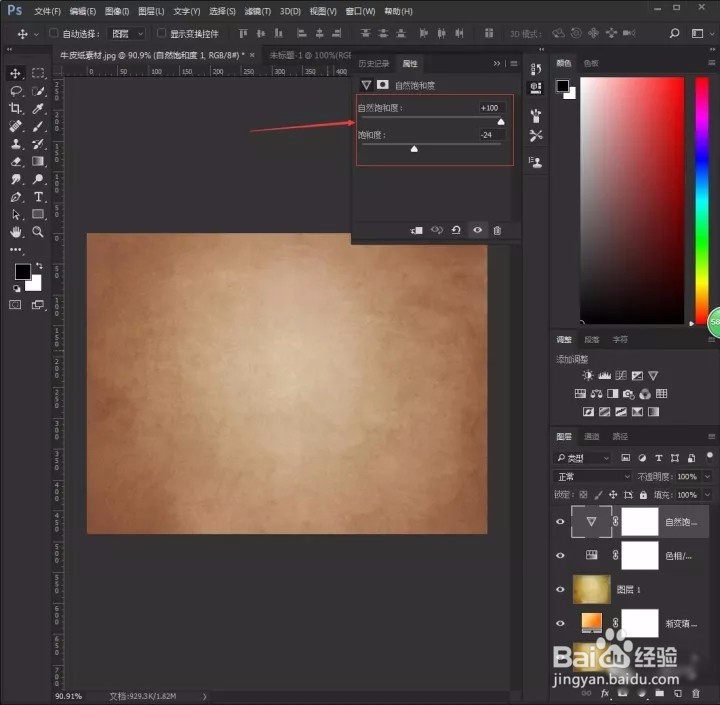
6、文件—新建文档
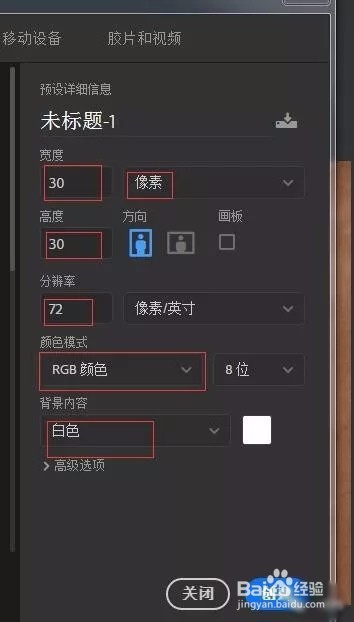
7、选择矩形工具Ctrl+A全选,单击右键选择描边,设置参数如图

8、选择快速选择工具,单击白色部分
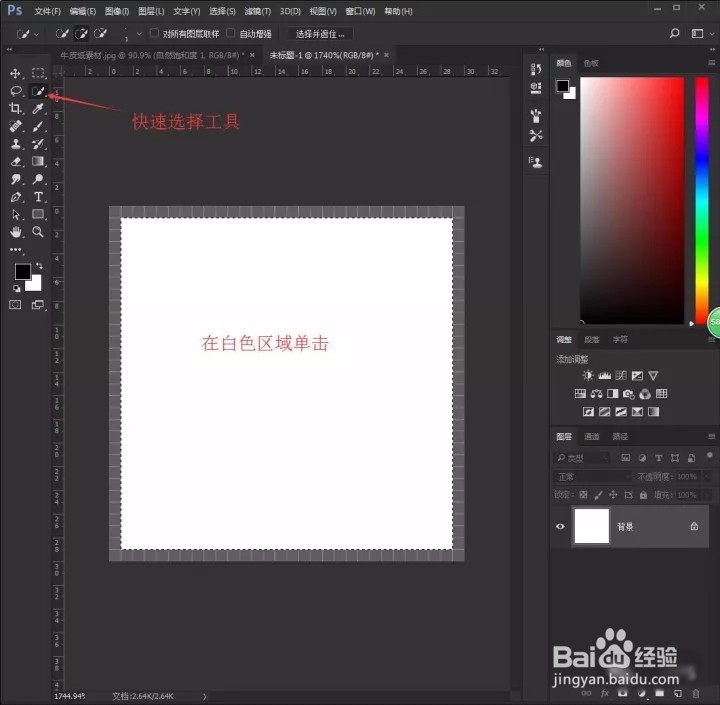
9、再单击右键进行第二次描边
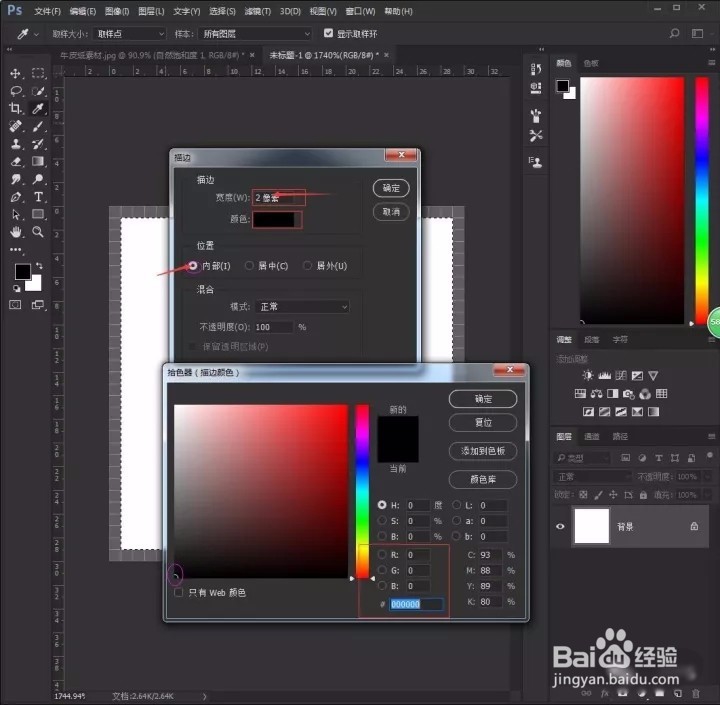
10、再重复上面两个步骤,并设置好参数

11、选择编辑菜单—定义图案
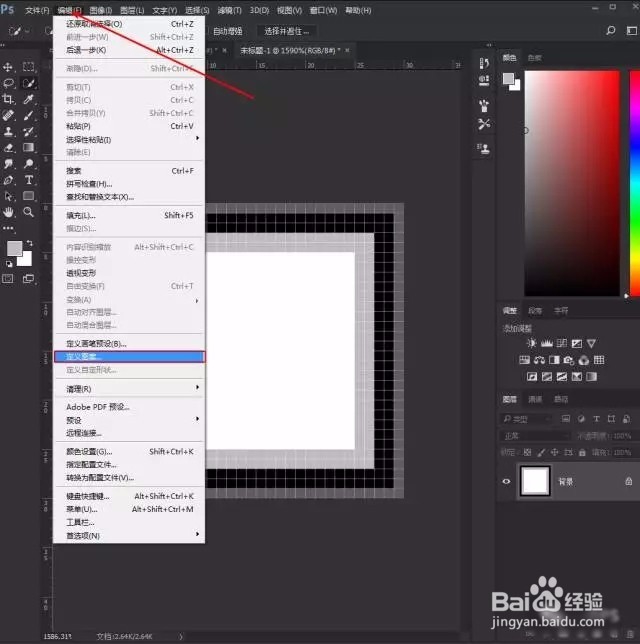
12、选择文字工具,输入love

13、双击文字图层,设置图层样式
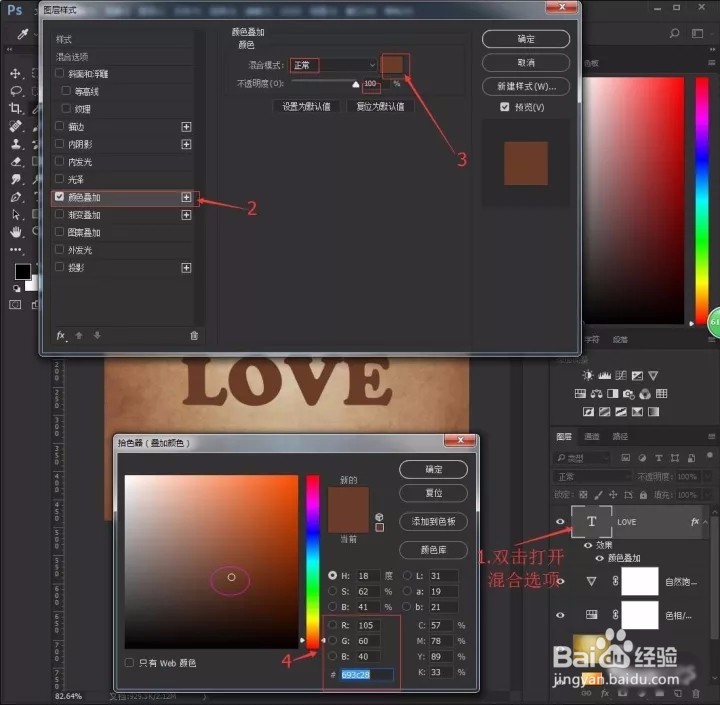
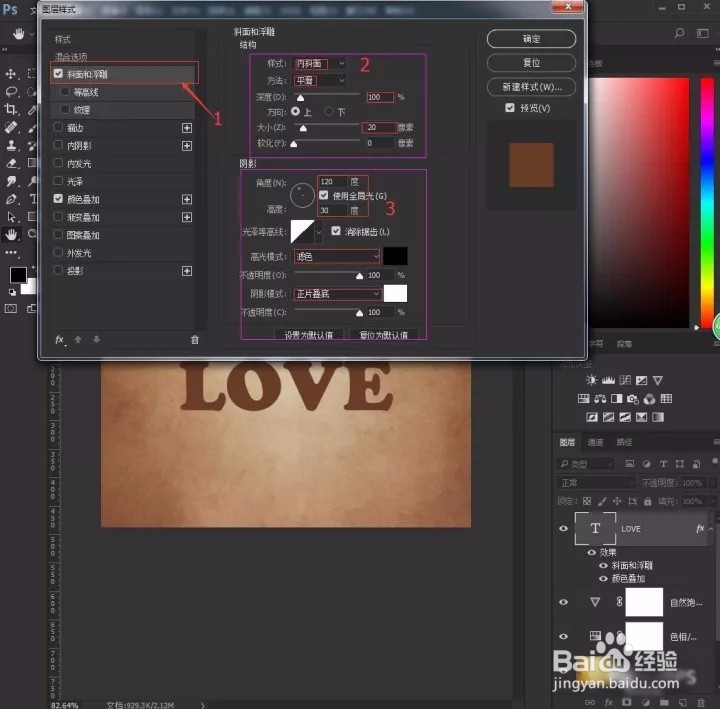
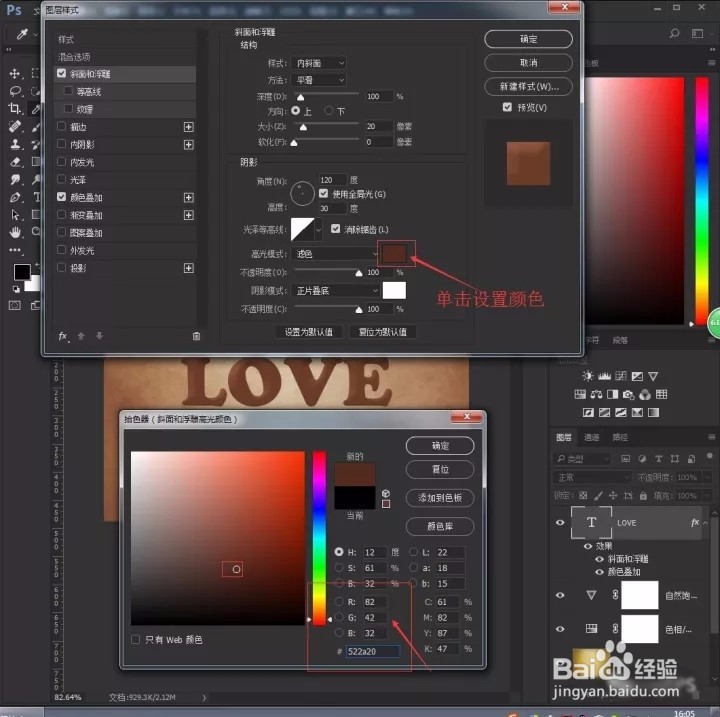
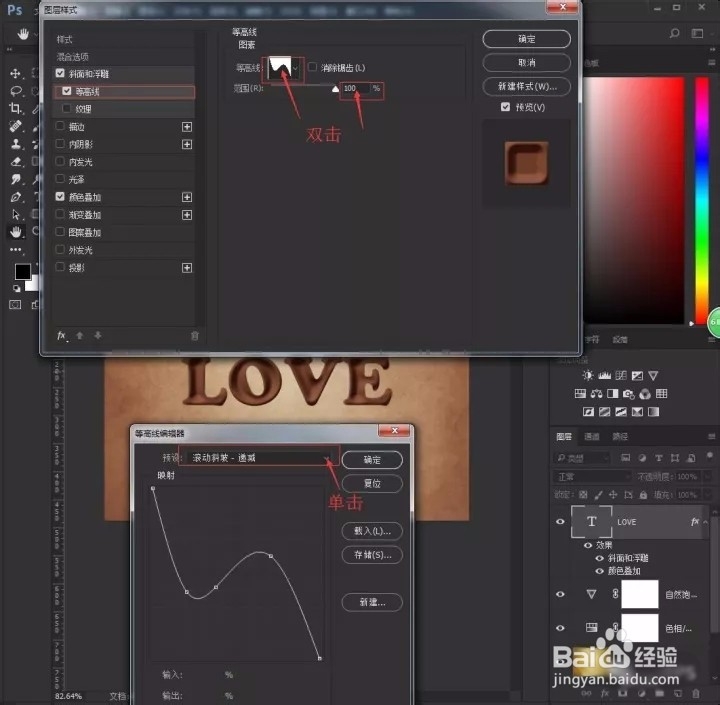

14、最后保存导出

声明:本网站引用、摘录或转载内容仅供网站访问者交流或参考,不代表本站立场,如存在版权或非法内容,请联系站长删除,联系邮箱:site.kefu@qq.com。
阅读量:22
阅读量:177
阅读量:60
阅读量:104
阅读量:21