win10使用截图工具实现截图,截取屏幕
1、找到截图工具,直接用windows10自带的搜索,输入截图,可以方便的直接查找到【截图工具】
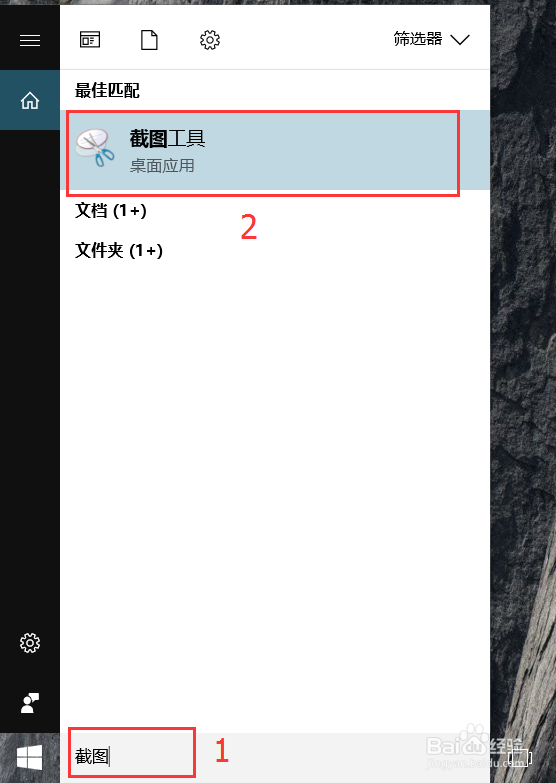
2、点击【截图工具】,进入截图工具,截图工具如下图,这里面有我们一些常用功能

3、点击【新建】后面的向下箭头,可以设置截图的模式,例如全屏截图

4、点击【新建】可以直接选择截图框,点击【笔】或者【荧光笔】,可以为我们的截图添加备注信息等,画笔可以选择颜色,点击旁边的向下箭头就好

5、标注写好,我们可以选择【文件】,另存为图片或其他形式
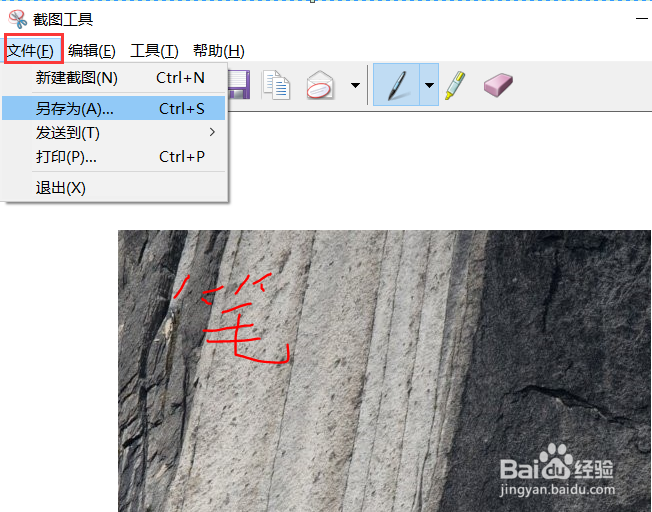
6、截图工具有一些快捷键,我们需要经常用到,如下图表示
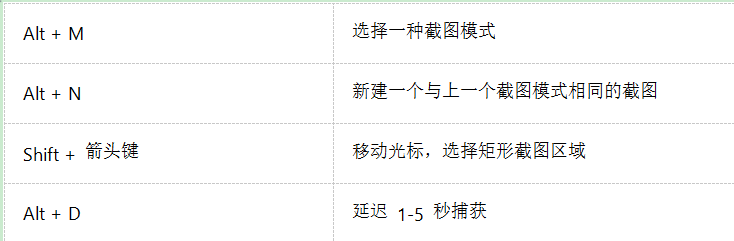
7、选择任意模式,我们还可以截取出不同边框的图片,画出自己需要的截取区域,就可以直接截取了
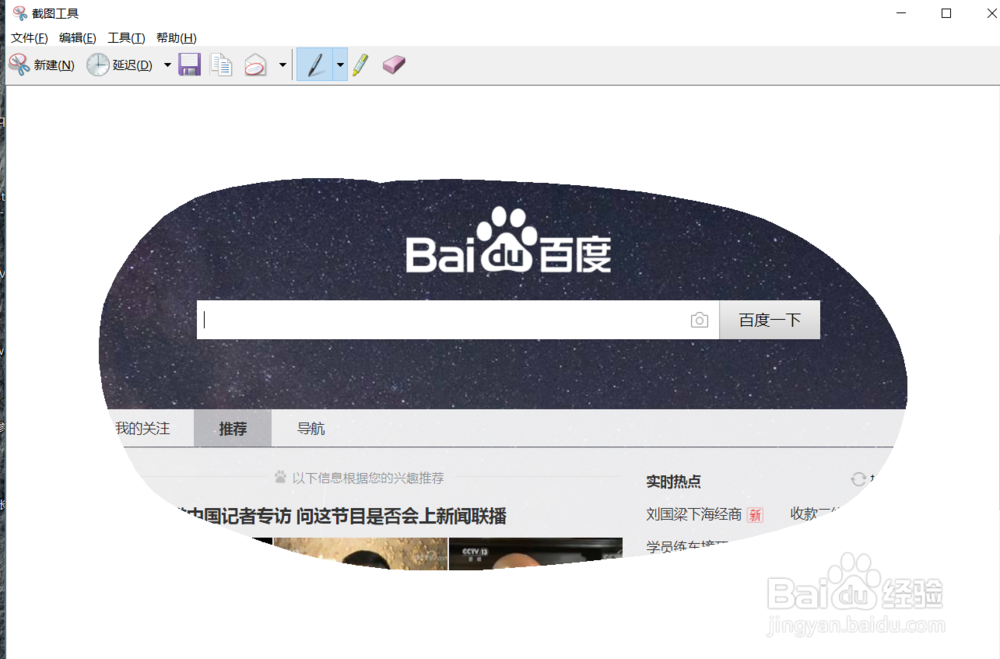
声明:本网站引用、摘录或转载内容仅供网站访问者交流或参考,不代表本站立场,如存在版权或非法内容,请联系站长删除,联系邮箱:site.kefu@qq.com。
阅读量:101
阅读量:141
阅读量:139
阅读量:139
阅读量:82