Photoshop如何去除人物脸部的斑点?
1、打开Photoshop然后将图片素材打开。
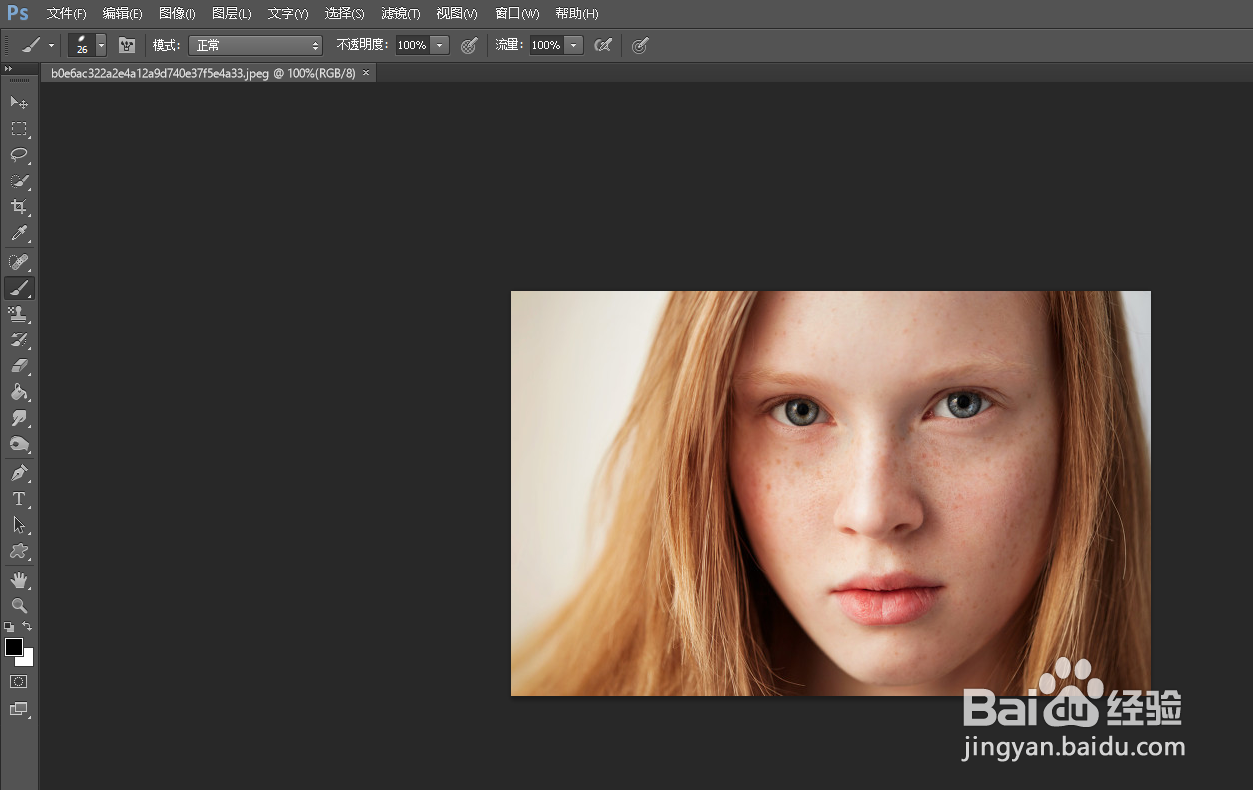
2、快捷键CTRL+J将背景图层复制。

3、快捷键CTRL+I将图片反相。
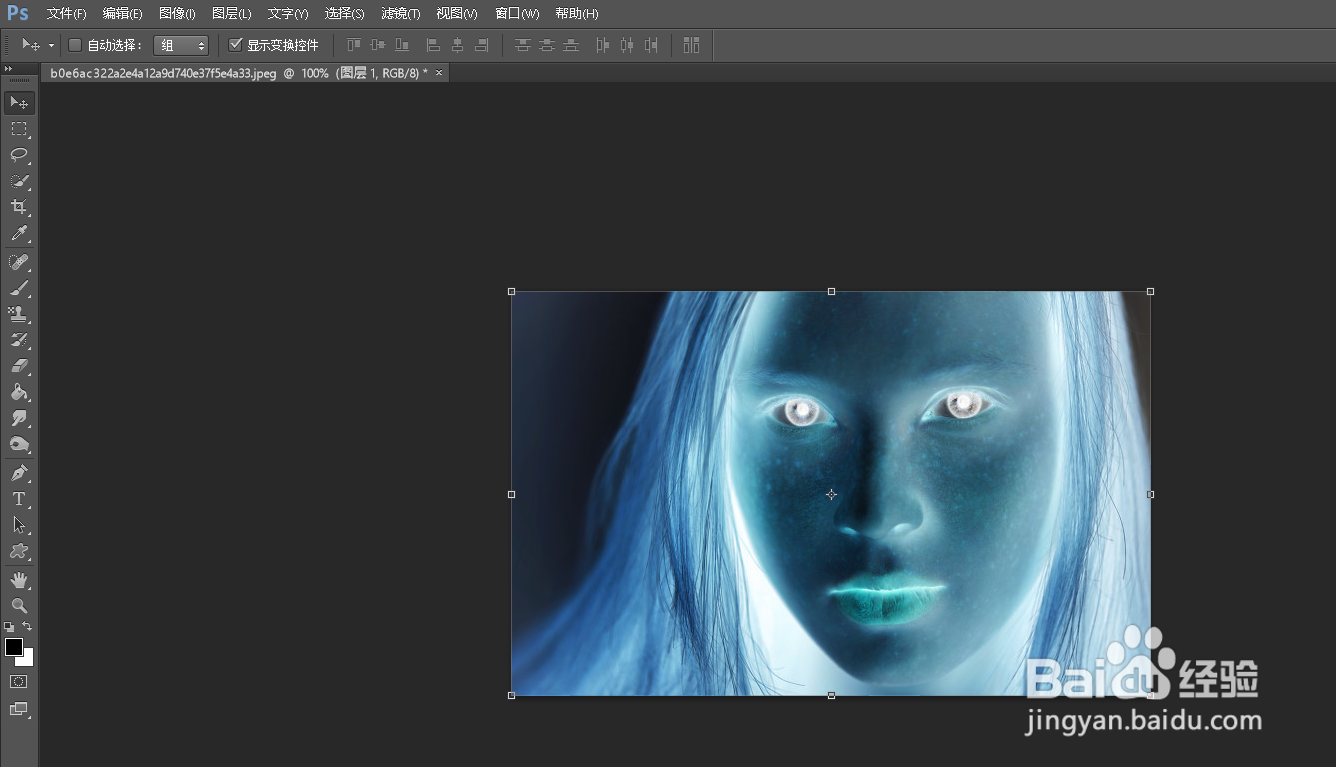
4、将混合模式设置为【亮光】。
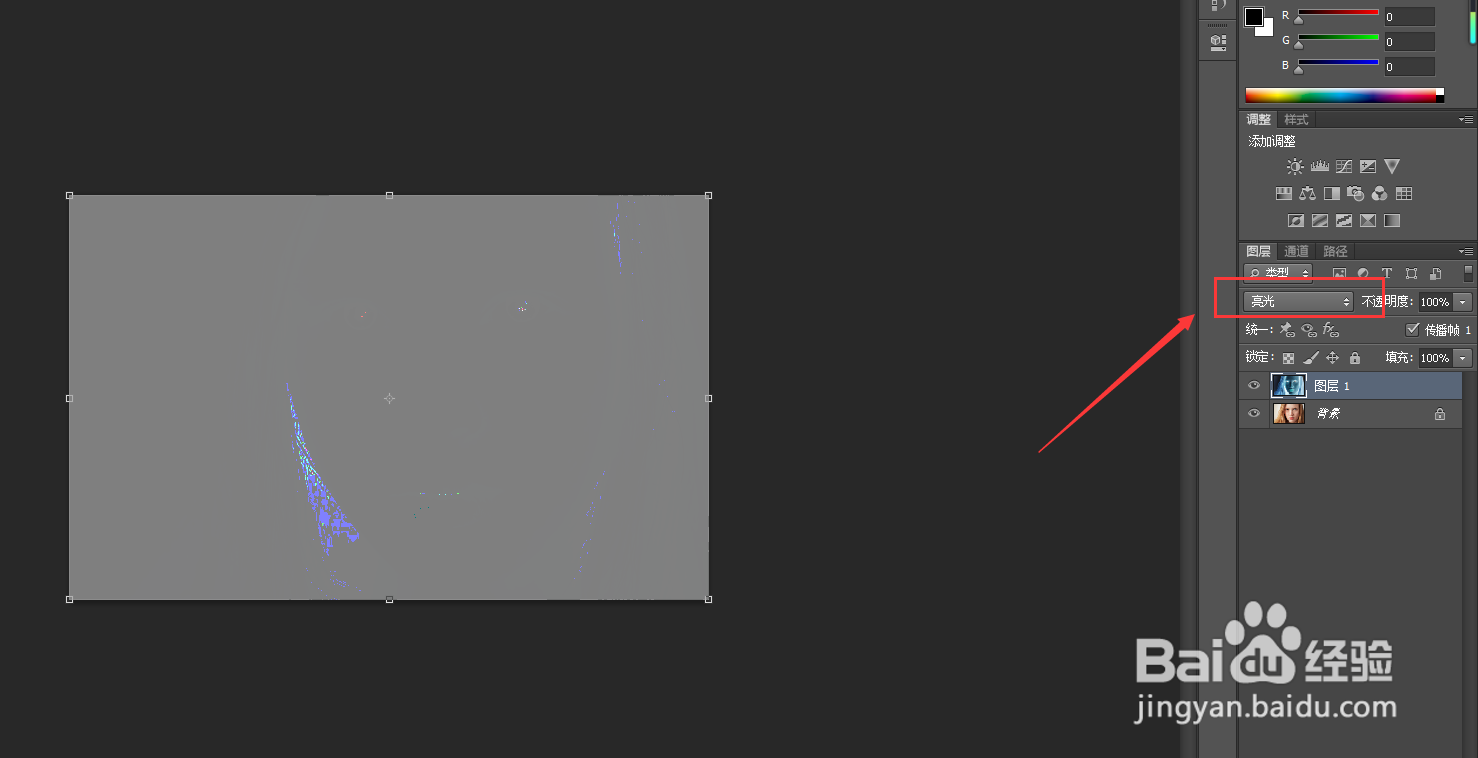
5、依次点击上方的【滤镜】-【其他】-【高反差保留】。

6、半径调节为看不到脸上的斑点。
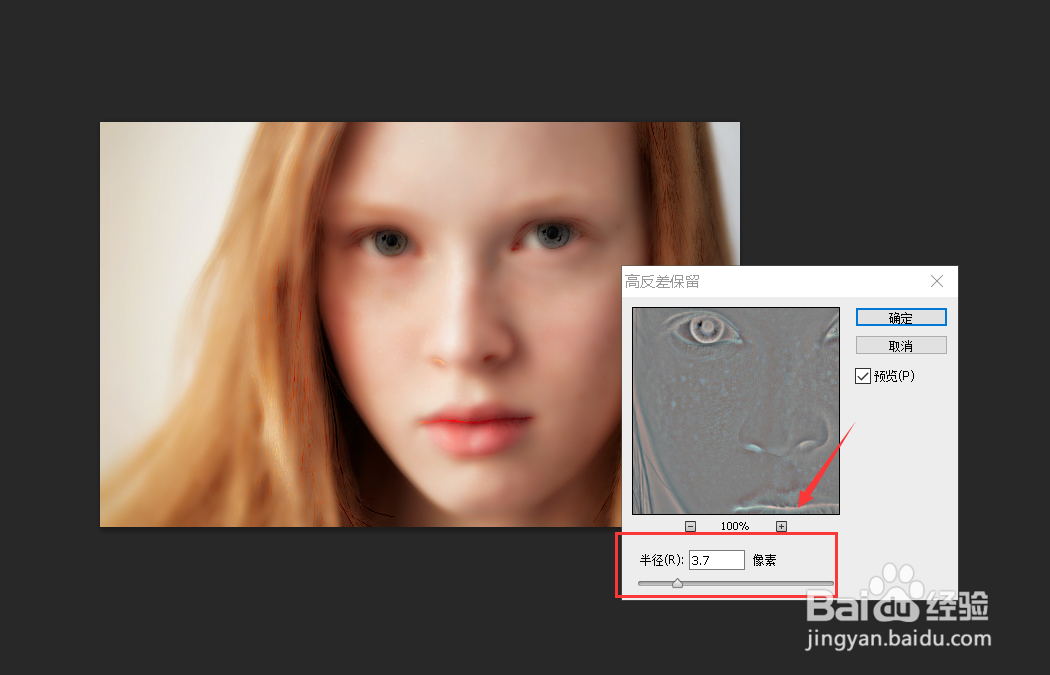
7、依次点击上方的【滤镜】-【模糊】-【高斯模糊】。
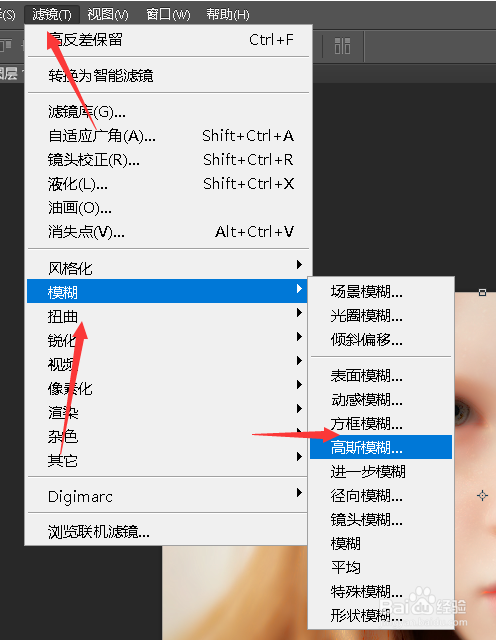
8、半径调节为看不到脸上的斑点。
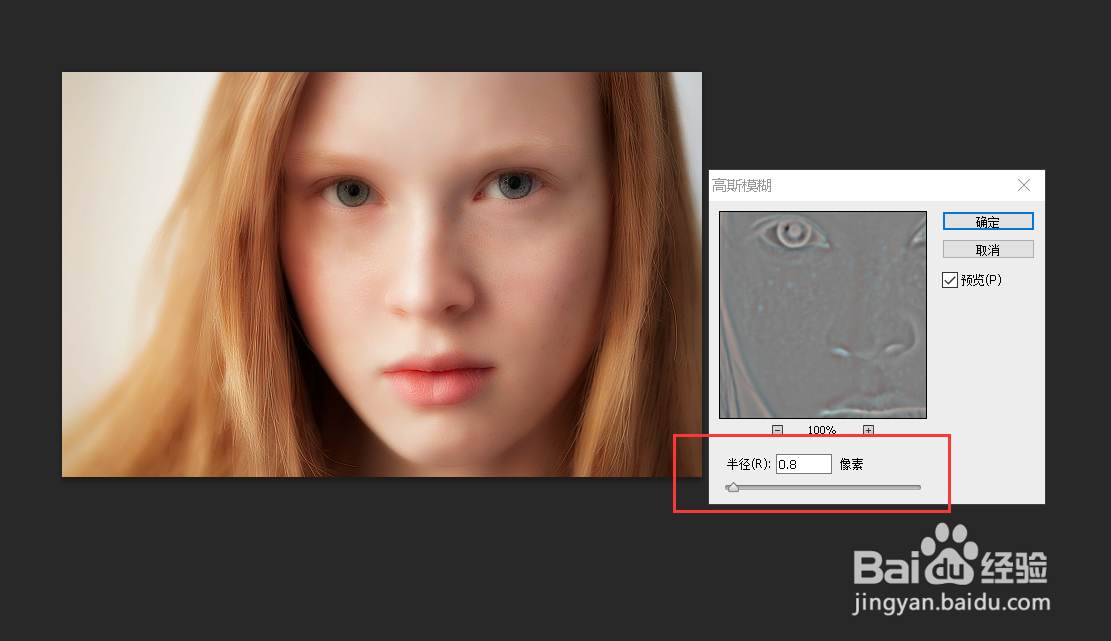
9、按住键盘上的alt键,然后点击如图所示的按钮,新建一个黑色的蒙版。
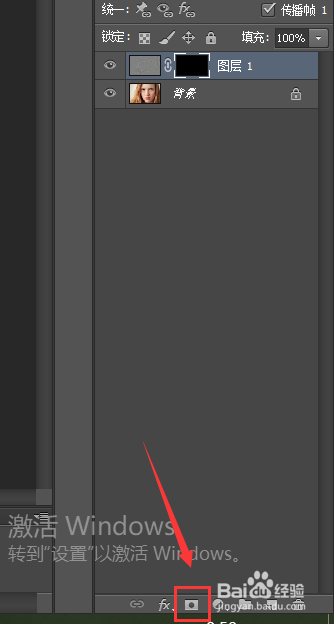
10、最后用白色的【画笔工具】进行涂抹,如图所示这是左右脸对比。

声明:本网站引用、摘录或转载内容仅供网站访问者交流或参考,不代表本站立场,如存在版权或非法内容,请联系站长删除,联系邮箱:site.kefu@qq.com。
阅读量:140
阅读量:121
阅读量:160
阅读量:32
阅读量:64