PS如何画小猪佩奇
1、首先进入到PS当中先新建一个画布,背景色要白色,其它的可以随意点,点击确定即可创建画布成功,如图所示。






8、之后可以使用钢笔工具,勾勒出小猪佩奇的头部轮廓,如图所示。

9、再将头部路径进行描边,如图所示。




13、之后在编辑中点击填充,使用填充工具,在颜色中选择淡粉色,如图所示
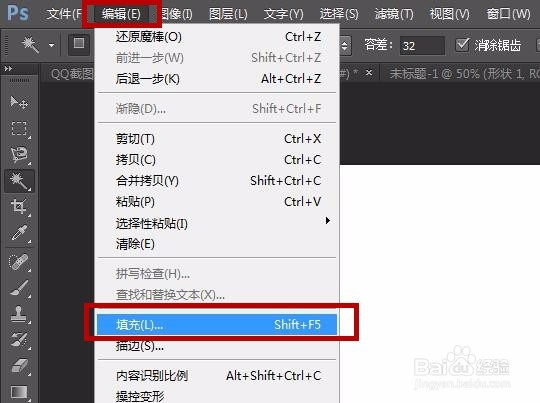
14、我们鼠标点击一下选中的区域,即可将次区域填充成淡粉色,如图所示。


声明:本网站引用、摘录或转载内容仅供网站访问者交流或参考,不代表本站立场,如存在版权或非法内容,请联系站长删除,联系邮箱:site.kefu@qq.com。
阅读量:22
阅读量:46
阅读量:66
阅读量:92
阅读量:59