Win10系统怎么更改如何设置onedrive目录
1、右键点击桌面右下角的OneDrive图标,然后在弹出菜单中选择“设置”菜单项

2、在打开的Microsoft OneDrive设置窗口中,点击帐户标签,然后点击“取消链接此电脑”快捷链接

3、这是会弹出“是否在此计算机上取消链接帐户”窗口,点击“取消链接帐户”按钮
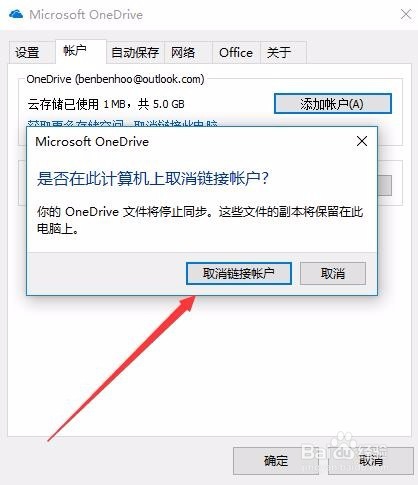
4、接下来找到C盘上的OneDrive目录,然后右键点击剪切菜单项,把其粘贴到其它的盘符中,如D盘
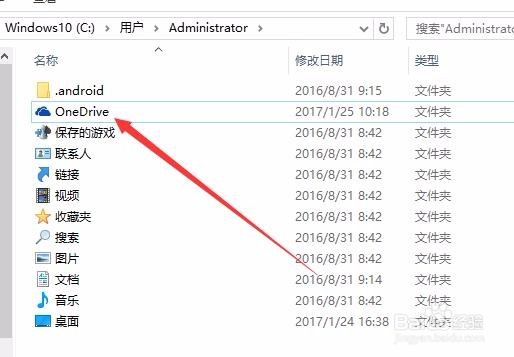
5、接下来在设置OneDrive窗口中,输入你的邮件地址,然后点击登录按钮
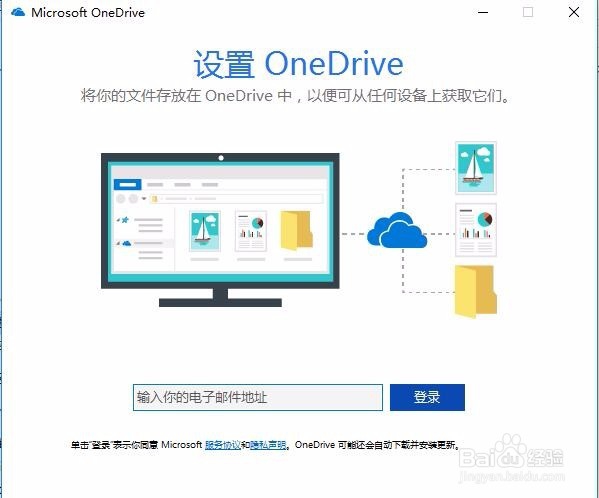
6、这时点击新打开窗口中的“更改位置”快捷链接
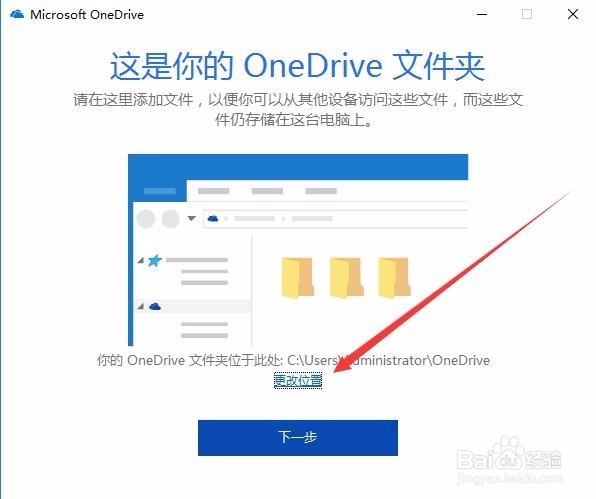
7、接下来选择要设置新的文件夹,指定刚才设置的OneDrive位置就可以了
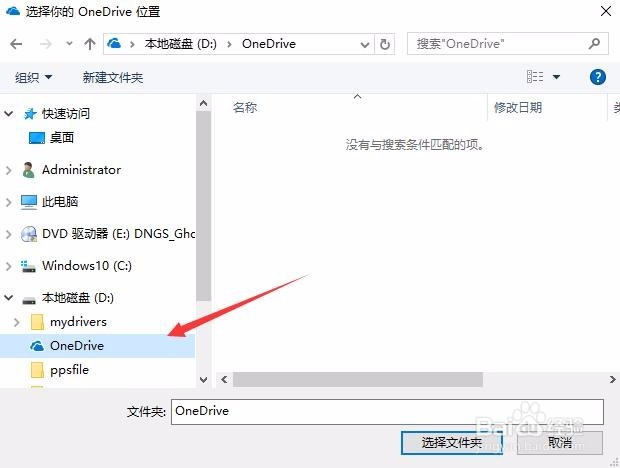
8、这时会弹出确认使用新位置的窗口,点击“使用此位置”按钮就可以了
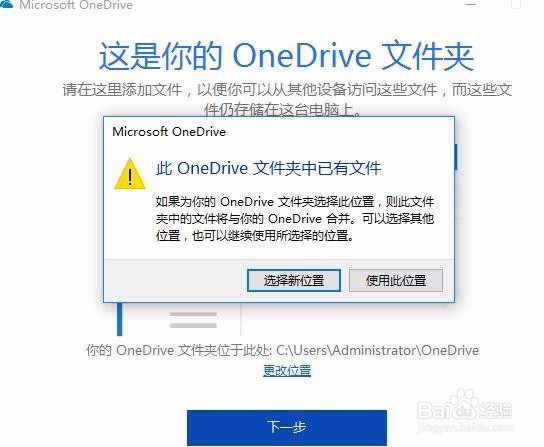
9、这时就可以看到把OneDrive目录更改为D:\OneDrive位置了
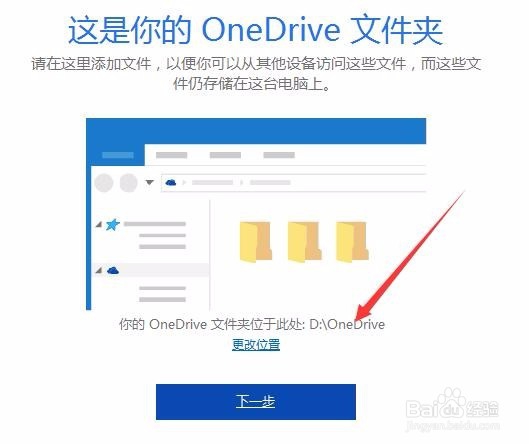
10、接下来选择要设置要同步的文件夹,然后选择“下一步”按钮就可以了
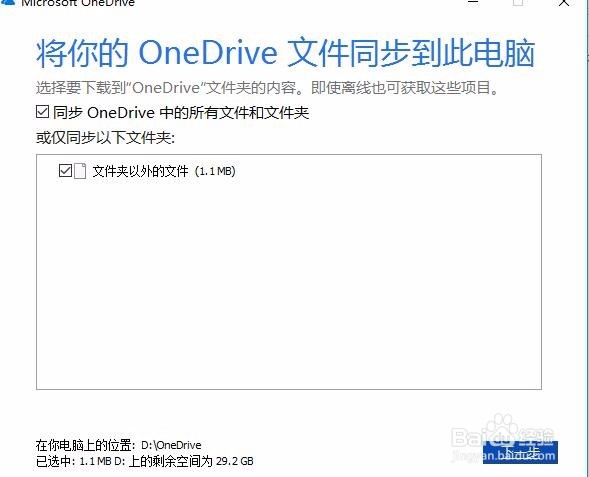
11、这时就会显示OneDrive已准备就绪了
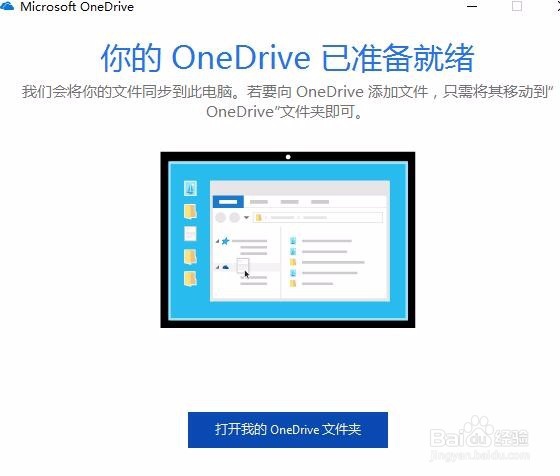
声明:本网站引用、摘录或转载内容仅供网站访问者交流或参考,不代表本站立场,如存在版权或非法内容,请联系站长删除,联系邮箱:site.kefu@qq.com。
阅读量:135
阅读量:104
阅读量:174
阅读量:45
阅读量:156