Solidworks如何画皮带输送线---直型
1、首先我们打开Solidworks软件,我安装的是Solidworks 2017版本,如图:

3、打开Solidworks界面,右键单击右侧的“上视基准面”,在弹出来的下拉菜单中,选择草图绘制,如图:
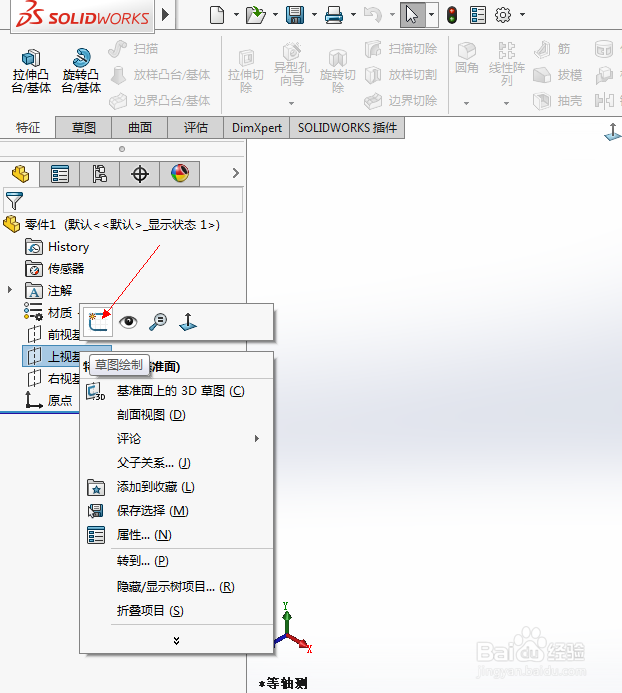
5、在“特征”里单击”拉伸”,在出现的设置里面输入“距离”、“方向”等参数,如图:
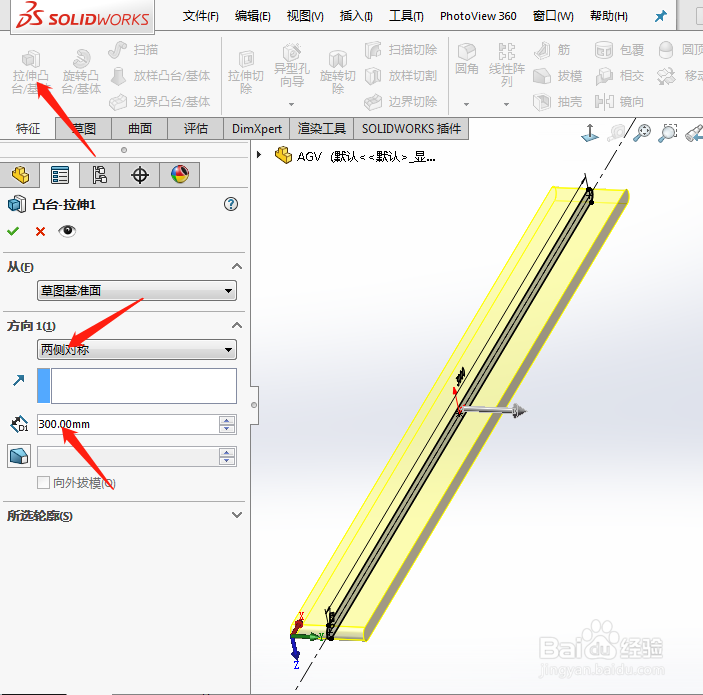
7、然后用草图绘制出下图所示的图形,并用智能尺寸标注好尺寸,使图形完全定义。
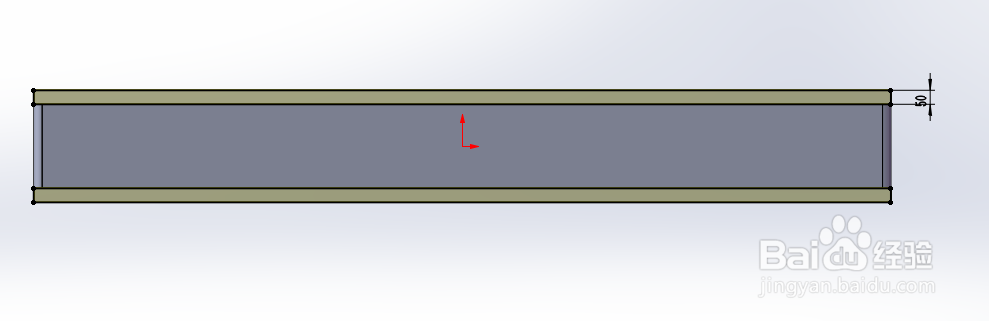
9、然后右键单击 “面”,在弹出来的下拉菜单中,选择草图绘制,如图:
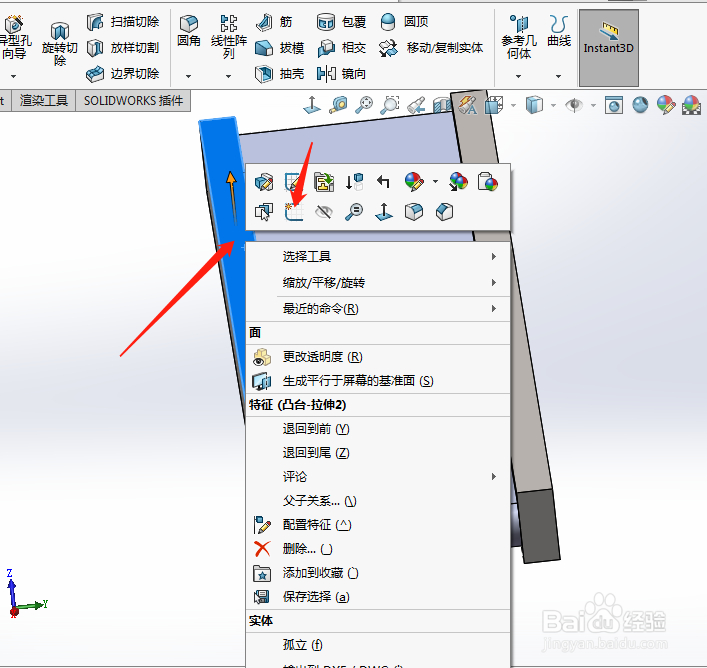
11、在“特征”里单击” 拉伸”,在出现的设置里面输入“距离”、“方向”等参数,如图:
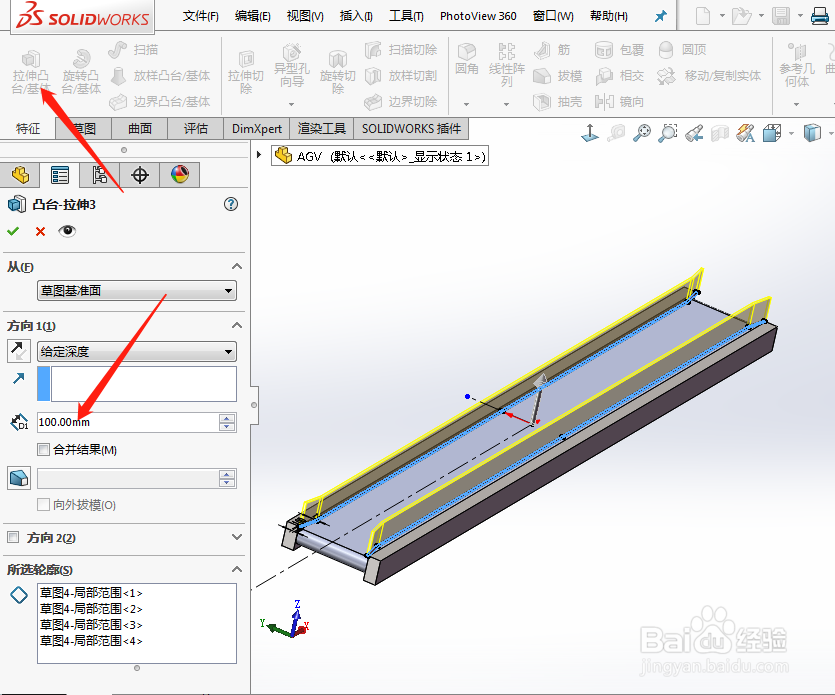
13、然后用草图绘制出下图所示的图形,并用智能尺寸标注好尺寸,使图形完全定义。

15、完成后,在右侧选择外观、布景和贴图,将画好的图形选择好材质与颜色,如图:

声明:本网站引用、摘录或转载内容仅供网站访问者交流或参考,不代表本站立场,如存在版权或非法内容,请联系站长删除,联系邮箱:site.kefu@qq.com。
阅读量:96
阅读量:46
阅读量:77
阅读量:46
阅读量:78