如何在Word文档中插入和设置图片
1、条件:将图片插入下边的文章中且进行相关的设置;
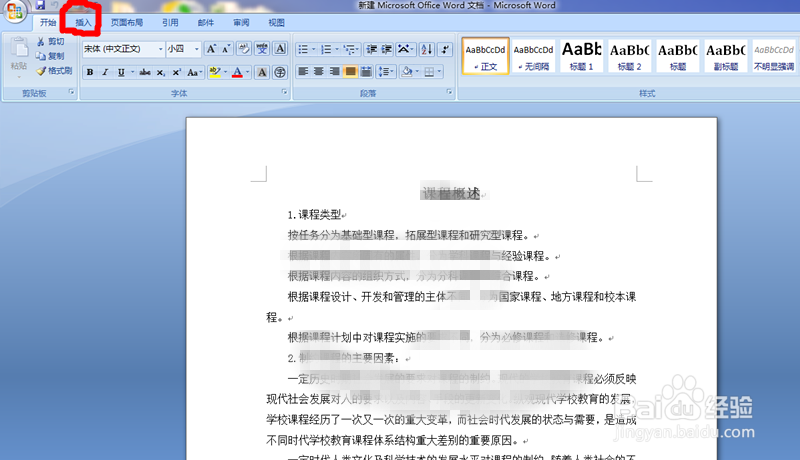
2、在打开的Word文档中,在文档的上方,我们可以看到非常多的功能选项,工作栏中有这几个分类:开始、插入、页面布局、引用、邮件、审阅和视图。我们要插入图片,所以点击选择“插入”;(如图1)

3、选择点击“插入”任务后,在该选项下会有许多功能操作选项,点击“图片”;(如图2)

4、点击“图片”后,系统会弹出“插入图片”的选择框,在这我们选择存储图片的路径,找到要插入的图片,选择该图片,接着点击提示框右下角的“插入”即可将图片插入该Word文档中;(如图3、4)
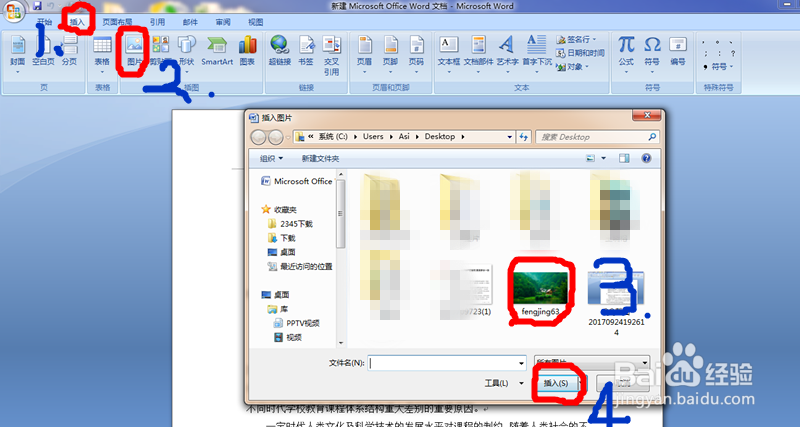
5、当图片插入文档后,我们就要对该图片进行相关的设置了。将鼠标剪头移至该图片右键单击鼠标,此时会弹出菜单选项,在菜单选项中选择“文字环绕(W)”后,在弹出的另一菜单中选择“四周型环绕(S)”,此时我们会看到文字都围绕在该图片周围;
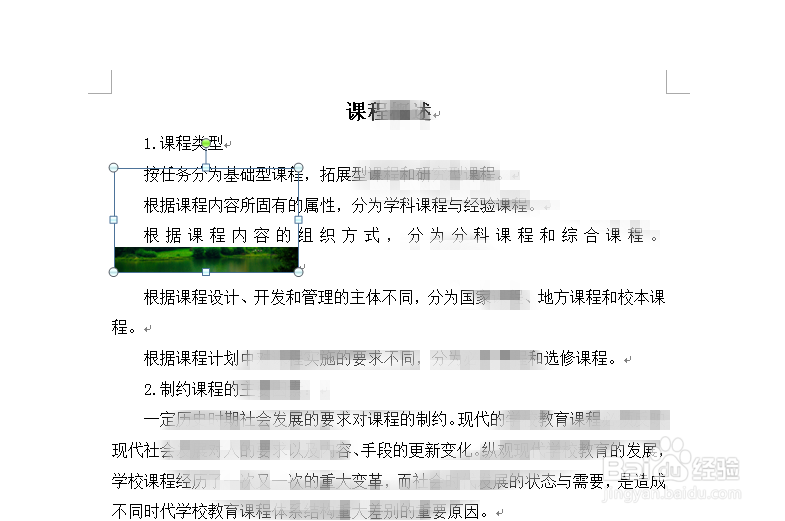
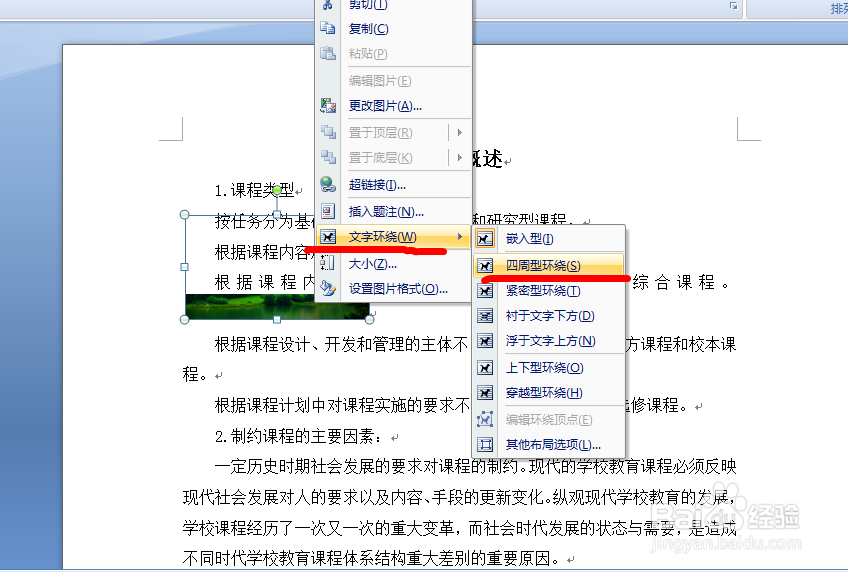
6、当我们将鼠标剪头移至该图片右键单击鼠标,在弹出菜单选项选择“文字环绕(W)”后,在弹出的另一菜单中选择“衬于文字下方(D)”,此时我们会看到该图片在文字下方,成为文档的背景;
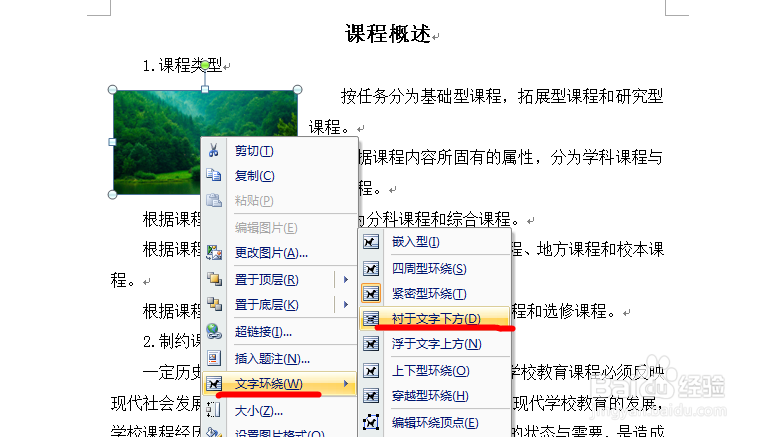
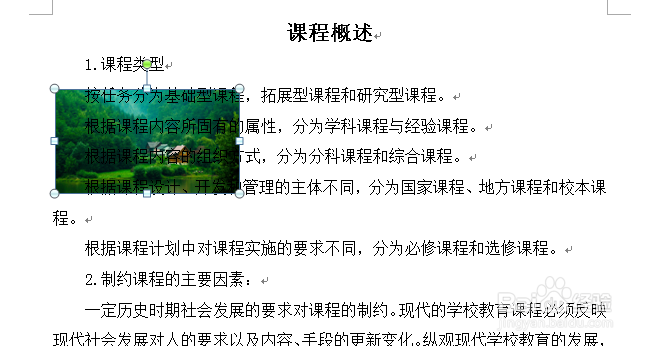
7、如果我们想将该图片作为整篇文档的背景,我们将该图片拉长拉大至覆盖整篇文档,右键单击该图片,在弹出菜单选项中选择“置于底层(K)”,在弹出的另一菜单中选择“衬于文字下方(H)”;


8、设置好后,我们可以看见该图片已经设置成这篇文章的背景图案了。

声明:本网站引用、摘录或转载内容仅供网站访问者交流或参考,不代表本站立场,如存在版权或非法内容,请联系站长删除,联系邮箱:site.kefu@qq.com。
阅读量:119
阅读量:148
阅读量:35
阅读量:164
阅读量:150