Word文档中怎样制作带有页码范围的索引
1、打开Word,建立空白文档。
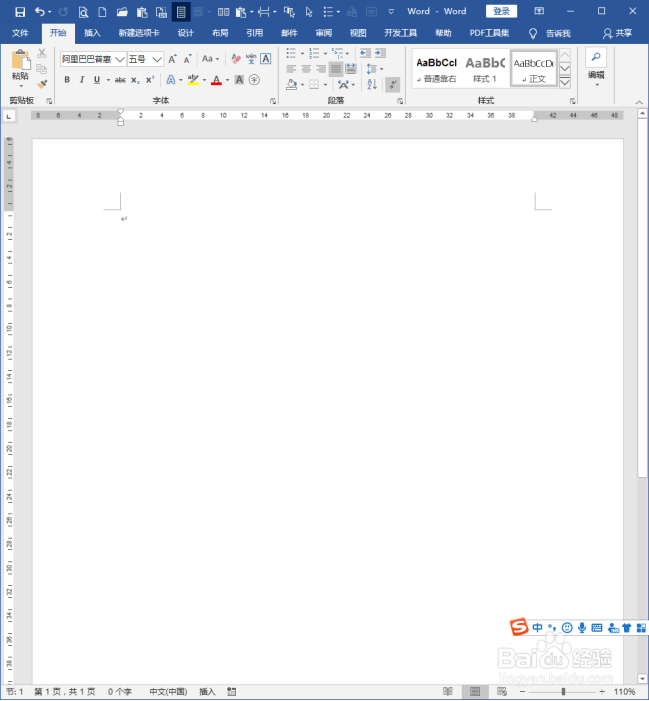
3、将光标置于段落与段落之间,插入【分页符】。
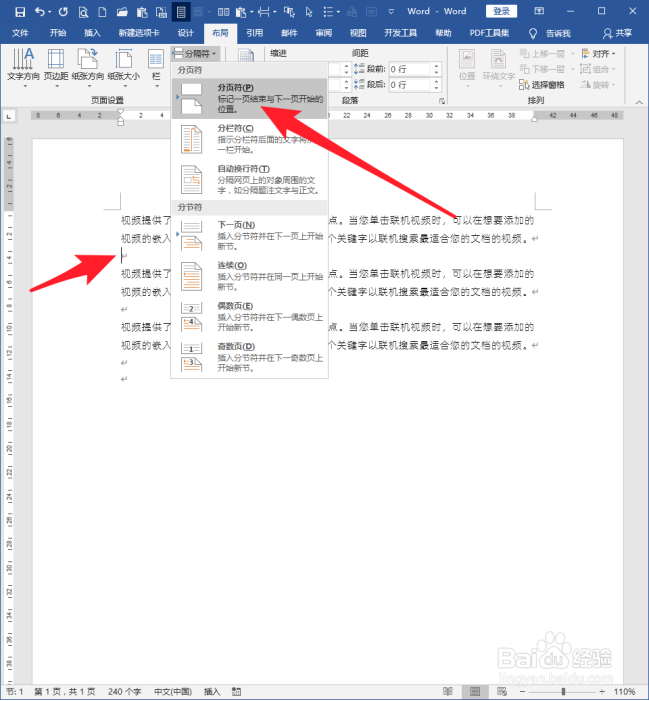
5、选中全部内容,点击插入【书签】。
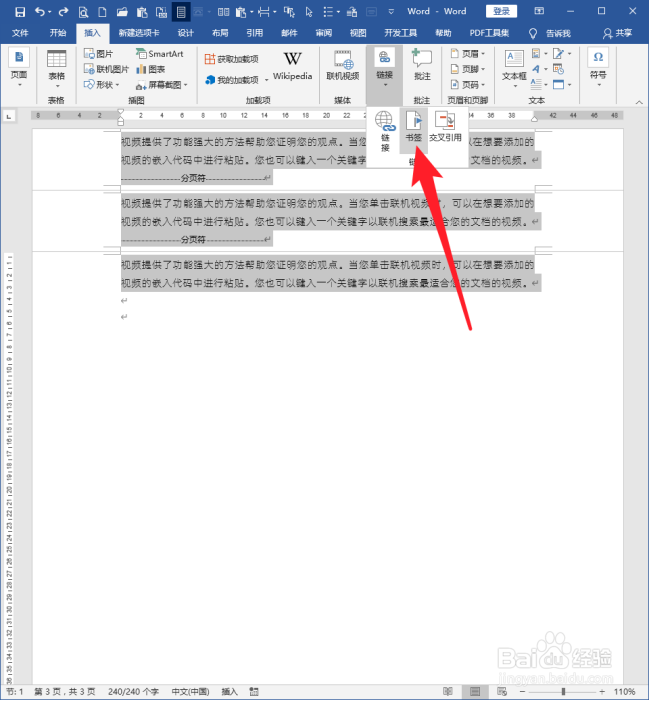
7、则书签建立成功,从文前与文后的书签标记可以看出。
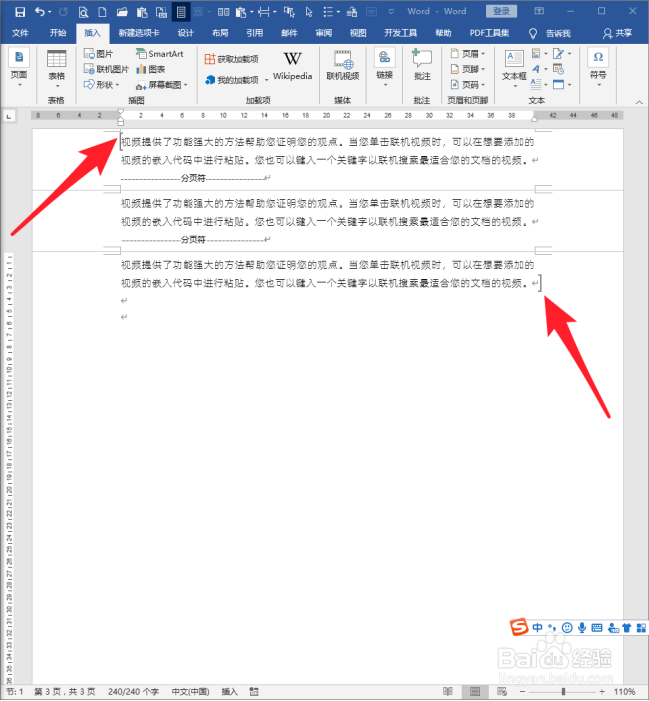
9、在接着打开的【标记索引项】设置窗口中,点选【页面范围】,选择【书签】中刚才建立的书签,点击【标记】。
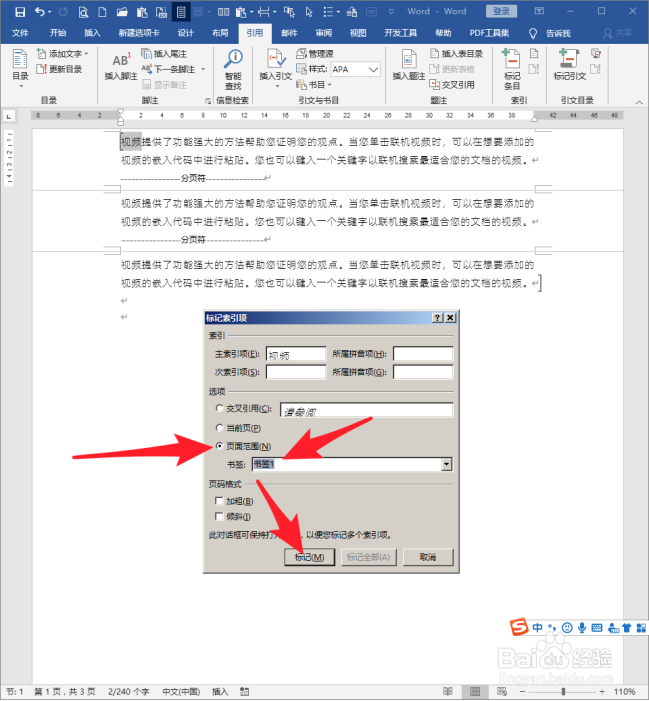
11、将光标置于新的段落,点击【插入索引】。
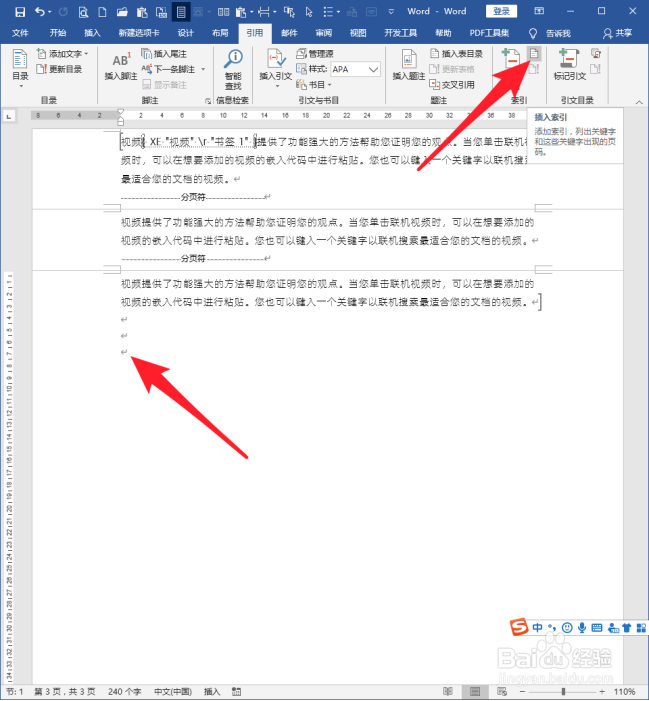
13、这样,就得到了索引,而且索引的页面是一个范围,从而实现了最终的效果。

声明:本网站引用、摘录或转载内容仅供网站访问者交流或参考,不代表本站立场,如存在版权或非法内容,请联系站长删除,联系邮箱:site.kefu@qq.com。
阅读量:78
阅读量:26
阅读量:32
阅读量:22
阅读量:50