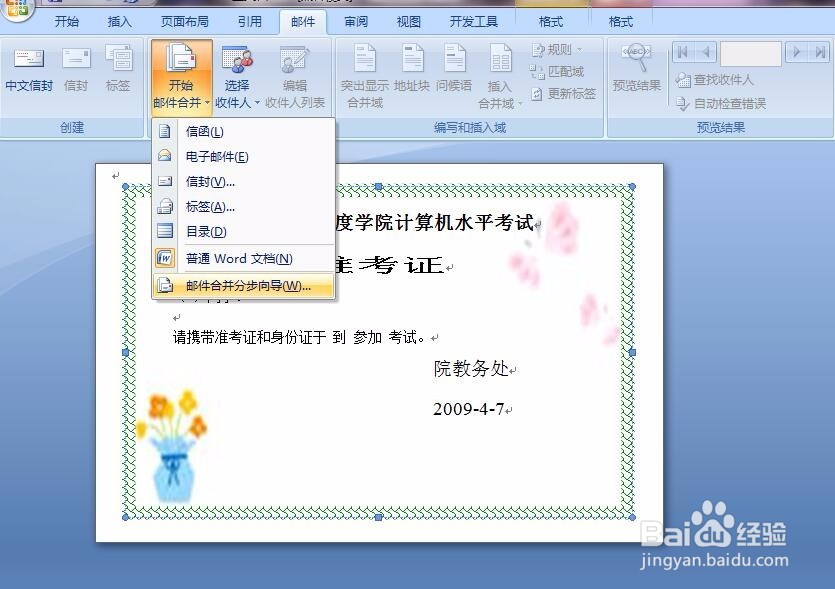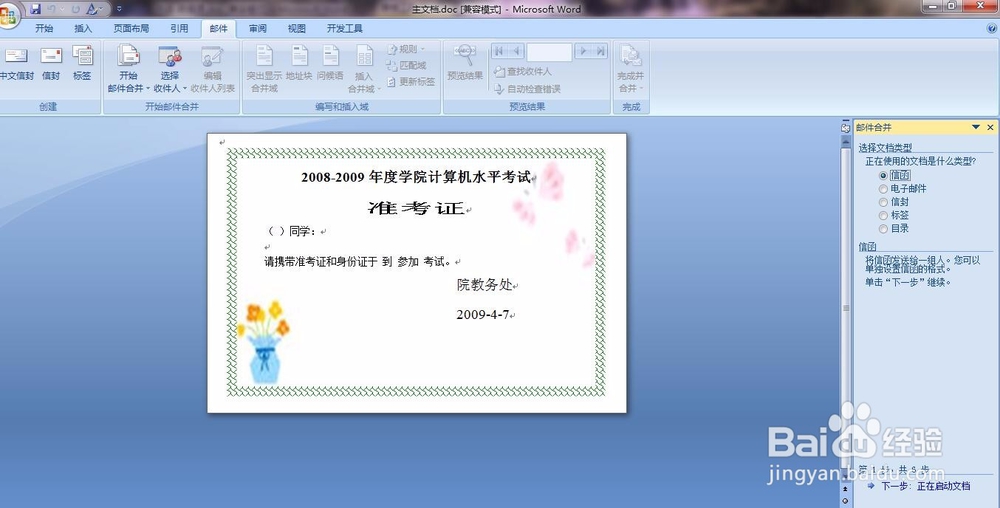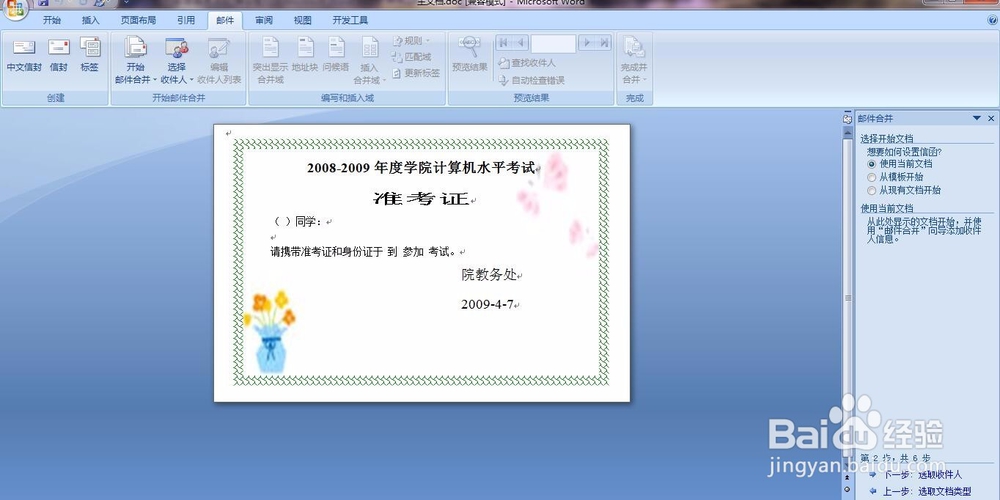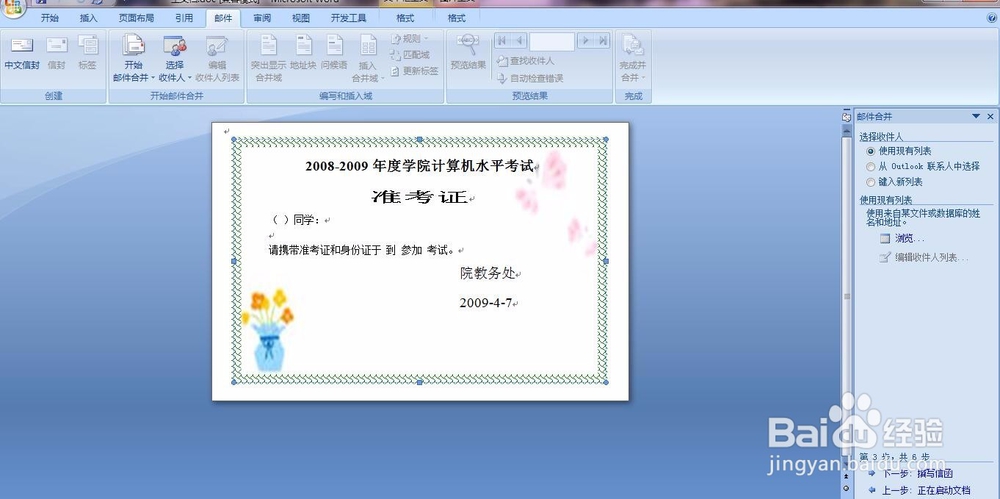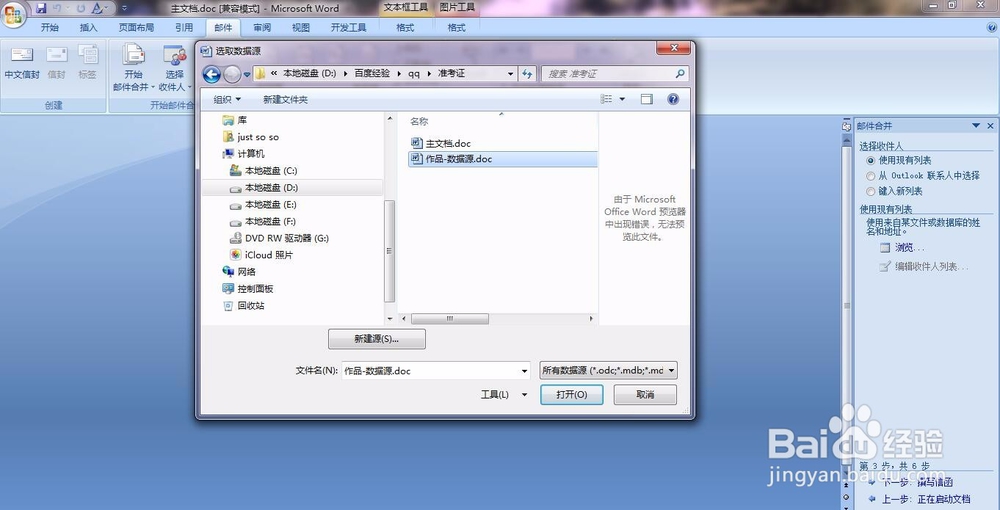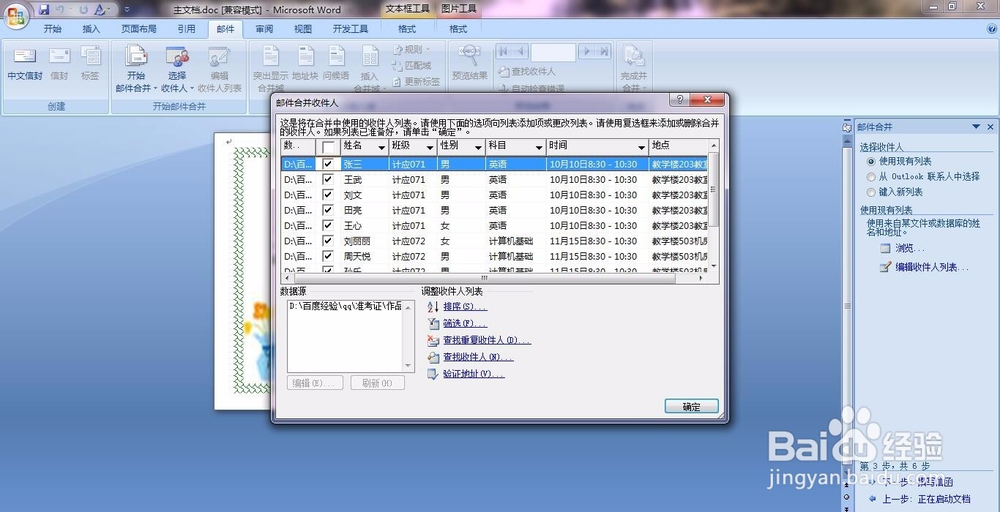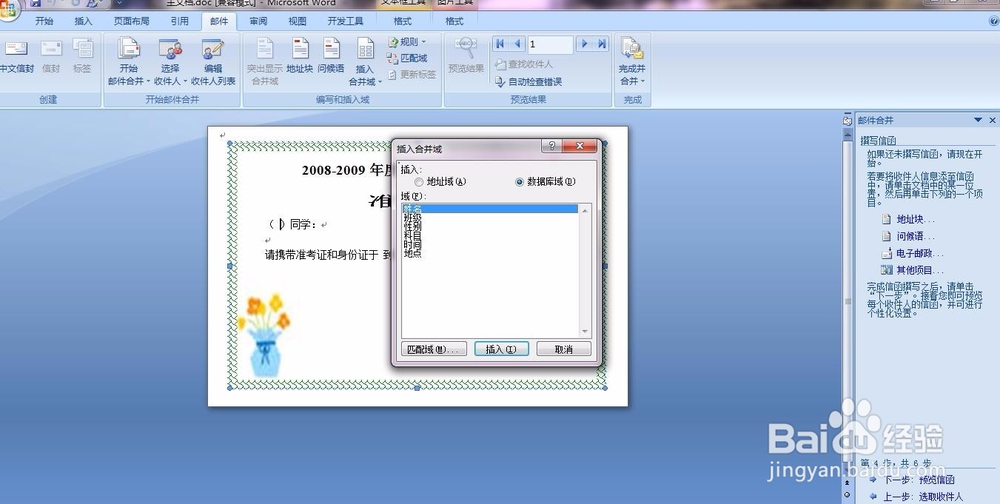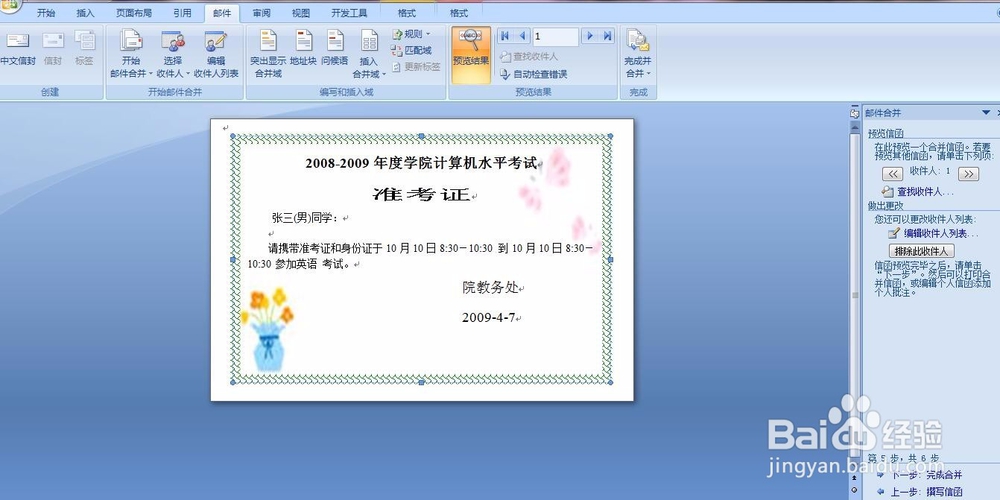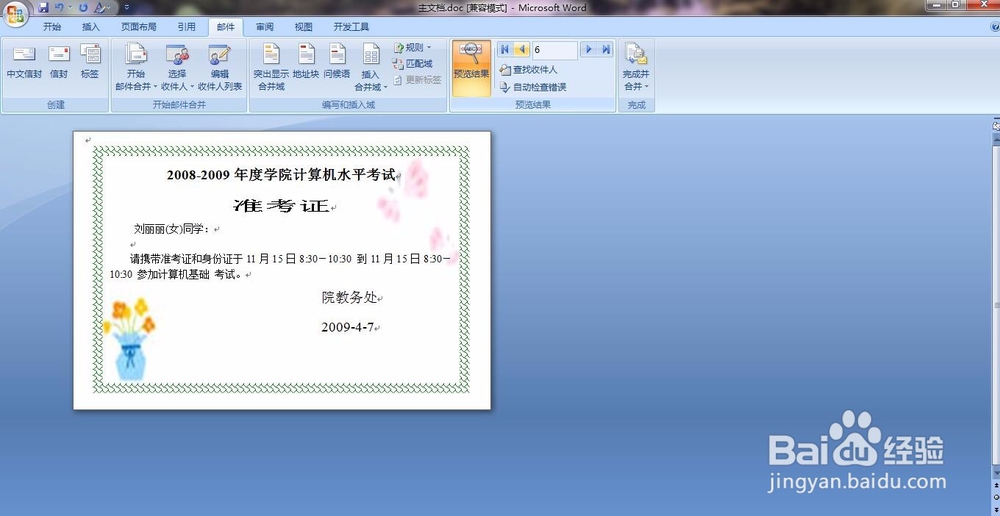如何利用Word进行邮件合并
1、在准备好的主文档上,选择“邮件”→“开始邮件合并”→“邮件合并分步向导”
2、右侧出现合并邮件工具栏,选择文档类型中选信函,然后点击右下角下一步,正在启动文档
3、然后选择文档,选择“使用当前文档”,点击右下角“下一步选取收件人”
4、在弹出的右侧工具栏中,选择“浏览”,在电脑中找到数据源文档,并选择
5、弹出邮件合并收件人框,这里默认全选,点击确定即可
6、此时,在右侧出现工具栏,在此我们选择其他项目
7、此时弹出插入合并域对话框,光标依次放在要插入的项目的域内,将项目逐一插入
8、此时点击右下角预览信函即可
9、然后点击下一步“完成合并”
声明:本网站引用、摘录或转载内容仅供网站访问者交流或参考,不代表本站立场,如存在版权或非法内容,请联系站长删除,联系邮箱:site.kefu@qq.com。
阅读量:39
阅读量:42
阅读量:57
阅读量:68
阅读量:85