gif动态图片制作怎么做_ps怎么制作gif动态图
1、打开ps软件,打开“开始”菜单栏上-进行“新建”文件(Ctrl+N-这个是新建文件的快捷键)
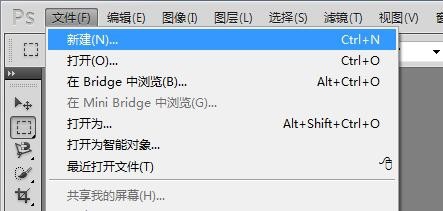
3、我这边做文字式的gif图片-选择”T横排文字”

5、新建图层-可以在“图层”菜单栏中选择新建图层,也可以在右下角选项卡中选择图层新建按钮或者按照图层新建快捷键:Shift+Ctrl+N
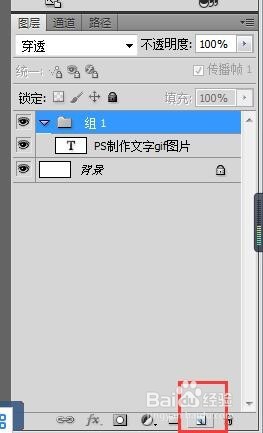
6、选择”T横排文字”,输入“动态图片基地”

8、接下来我们需要做动态gif图片,在“窗口”菜单栏中选择“动画”,在ps窗口的下方就可以看到动画(帧)的小窗口

9、点击动画(帧)的小窗口中的复制所选帧按钮,复制2个,点击2下
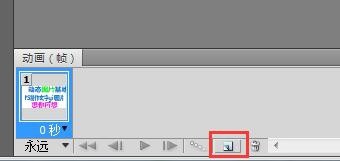
10、在动画(帧)的小窗口中,选择第1帧,并把“动态图片基地”、“想你所想”视为不可见
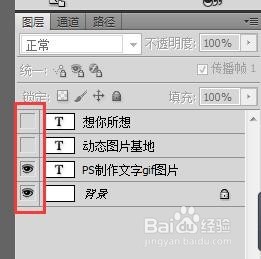

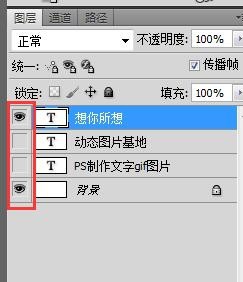
14、点击下方的播放按钮,可以进行预览
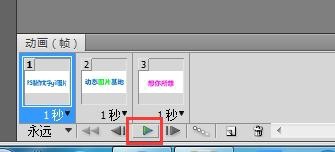
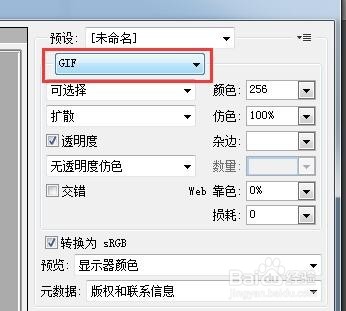
声明:本网站引用、摘录或转载内容仅供网站访问者交流或参考,不代表本站立场,如存在版权或非法内容,请联系站长删除,联系邮箱:site.kefu@qq.com。
阅读量:38
阅读量:81
阅读量:58
阅读量:52
阅读量:88