Photoshop中制作更多图标按钮
1、打开ps,新建一个文档 ,大小自定 ,单击确定按钮 。
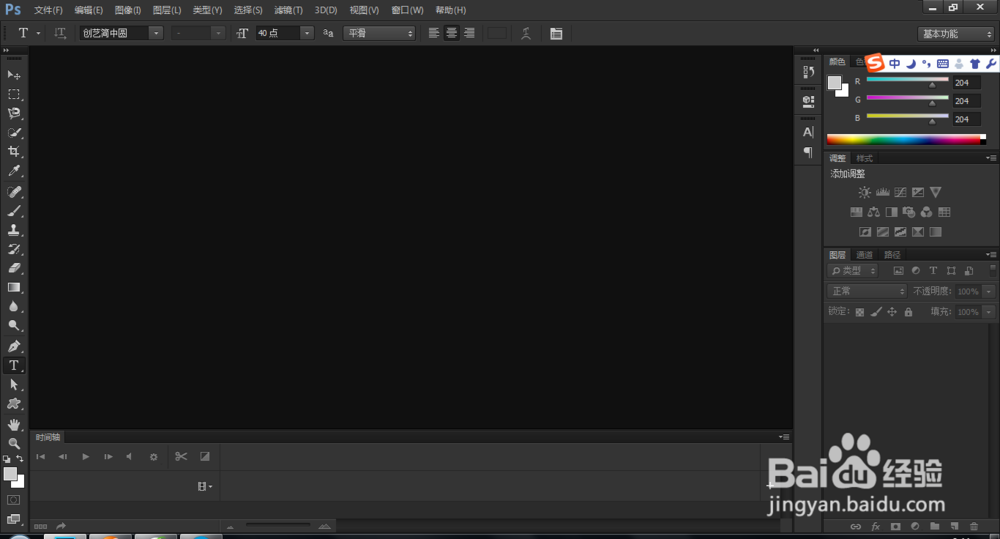
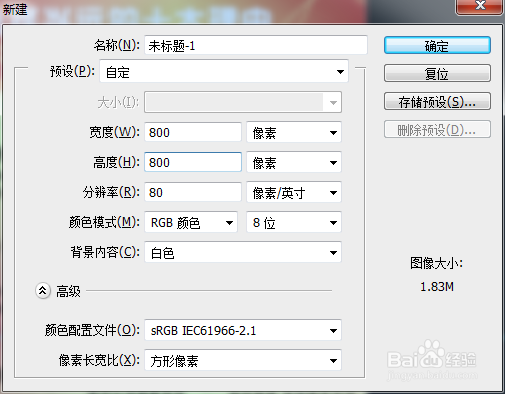
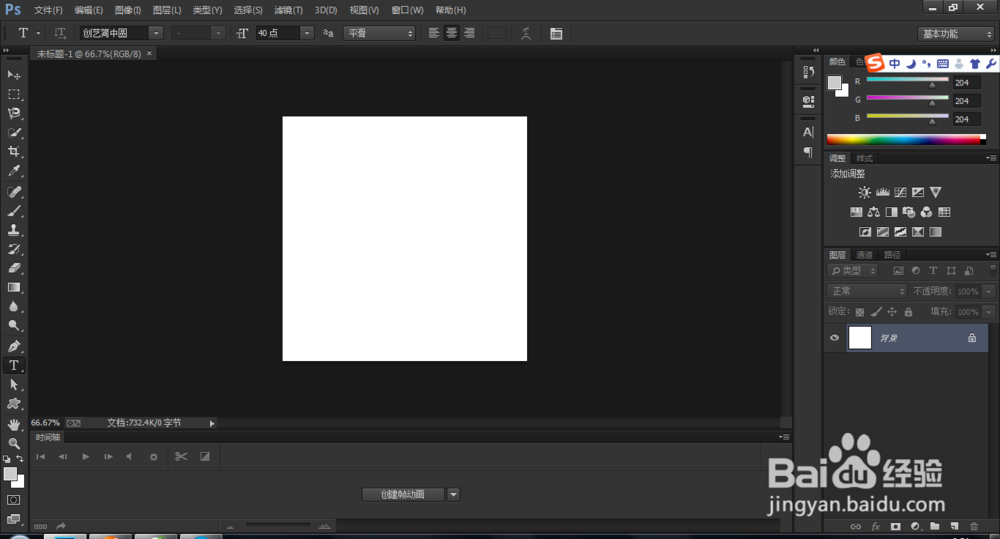
2、新建一个500*500px的圆角矩形,半径为90像素,当然 大家可以根据自己画布的大小来设置圆角矩形的大小和半径 单击确定按钮,
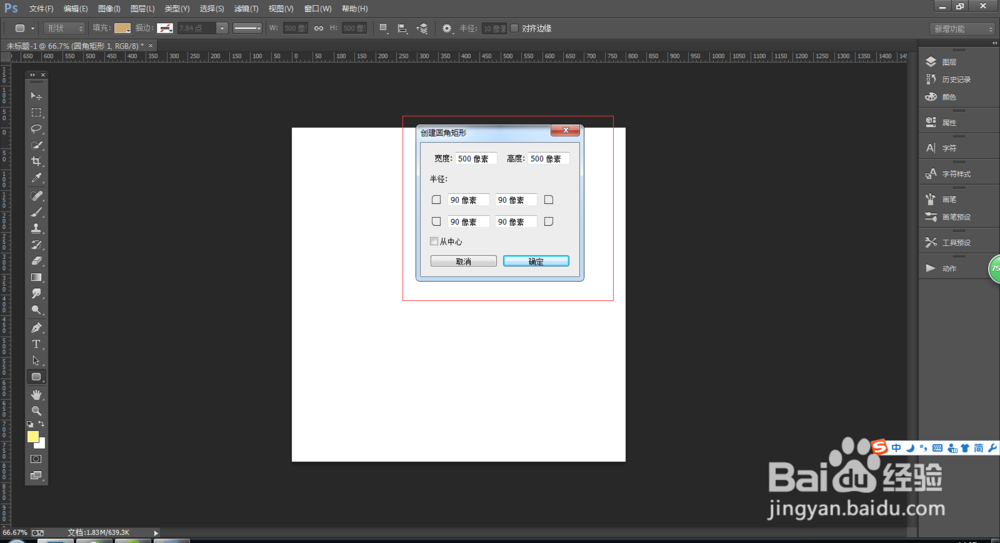
3、选择一个自己喜欢的颜色,如图
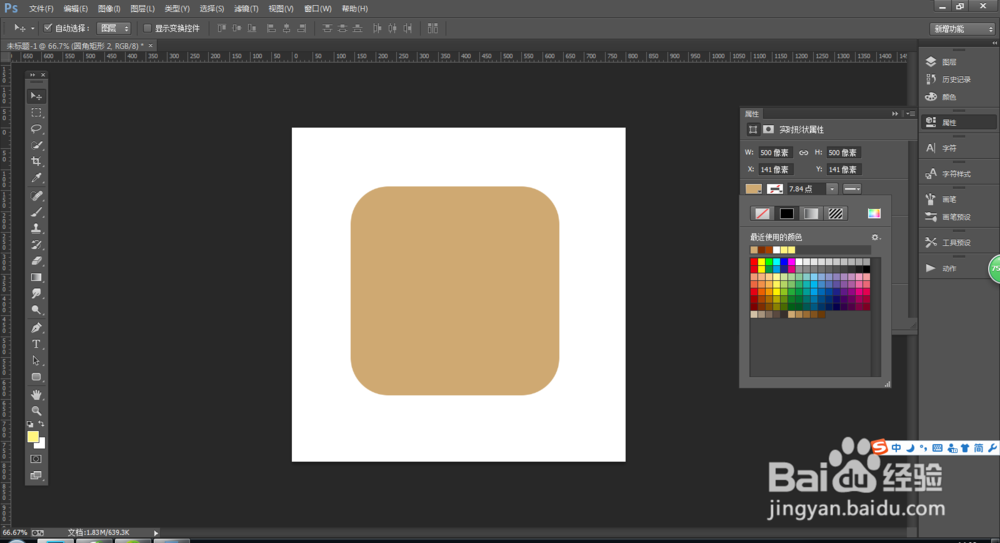
4、ctrl+j 新建一个图层 ,如图所示。
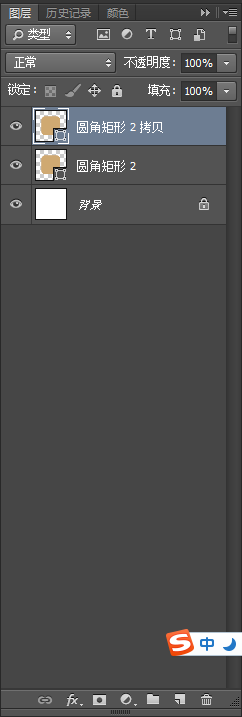
5、填充去掉,加个描边 ,如图所示。
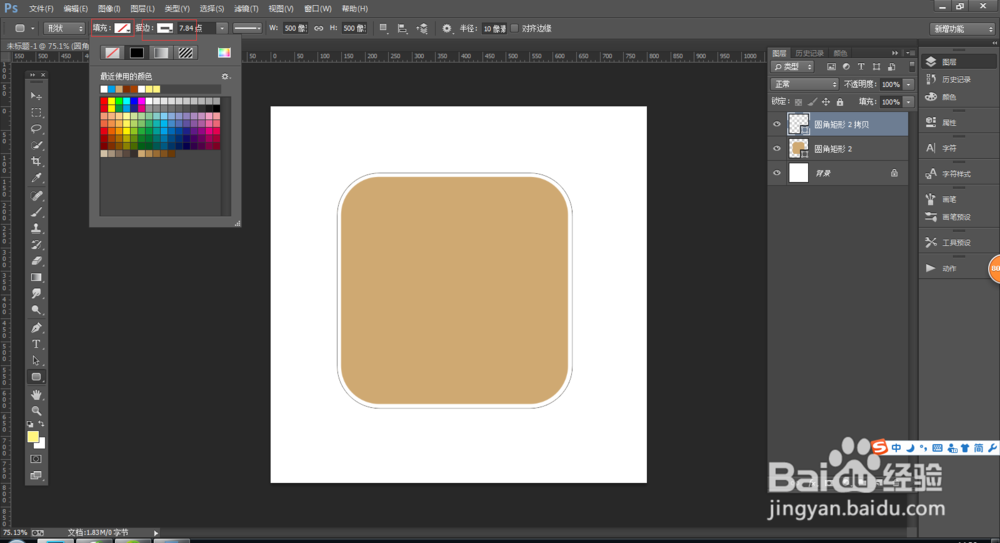
6、ctrl+t 进行缩小,

7、描边选项 选择第二个 ,如图所示。
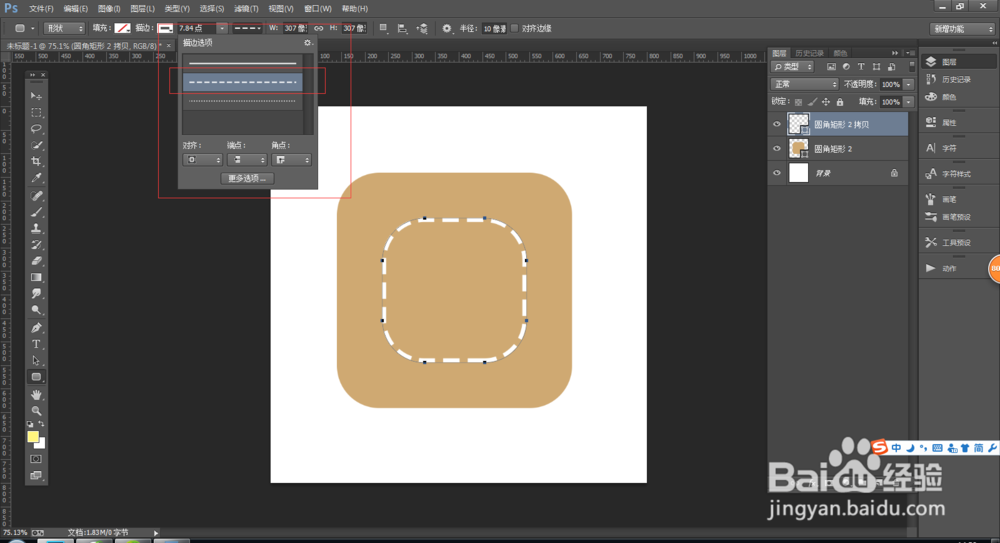
8、ctrl+j 新建一个图层
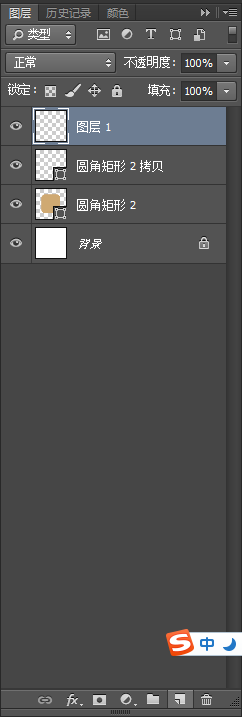
9、在自定义形状工具中选择装饰4,如下图所示。
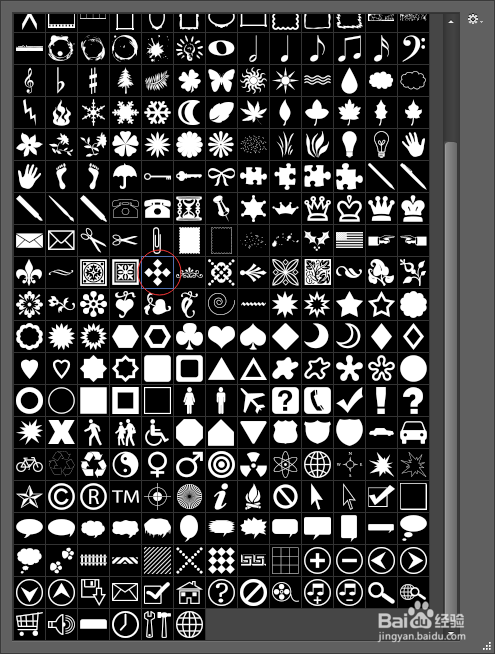
10、在文档中拉出一个图形,颜色选择白色,如图,
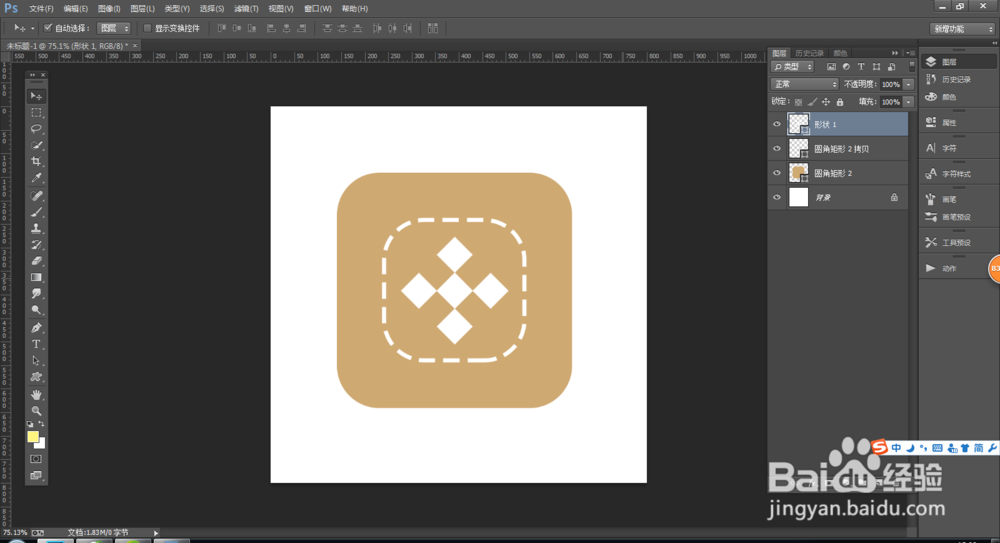
11、这样 最终的效果就出来了 。大家如果有哪一步看不懂,可以在下面留言哦。小编看到,会一一回复的。
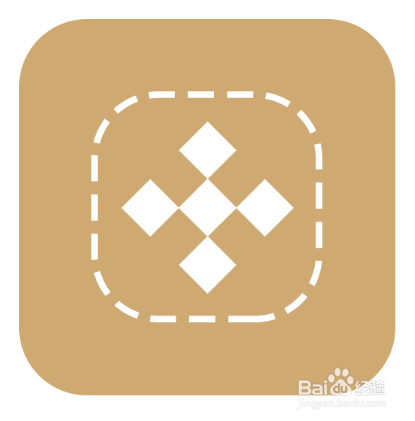
声明:本网站引用、摘录或转载内容仅供网站访问者交流或参考,不代表本站立场,如存在版权或非法内容,请联系站长删除,联系邮箱:site.kefu@qq.com。
阅读量:49
阅读量:150
阅读量:183
阅读量:182
阅读量:90