照片调色 ps怎样调出柔和蓝黄色
1、首先打开Photoshop软件,然后文件——打开,打开原素材,按Ctrl + J复制一层,如下图:

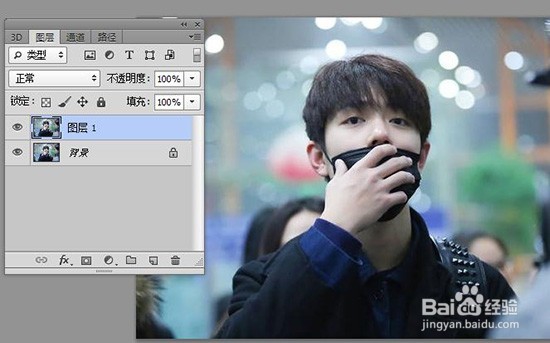
2、点通道面板,选择蓝色通道,然后点击——图像 —— 应用图像,设置图层为背景反相打钩,混合为正片叠底,不透明度50%,如下图:
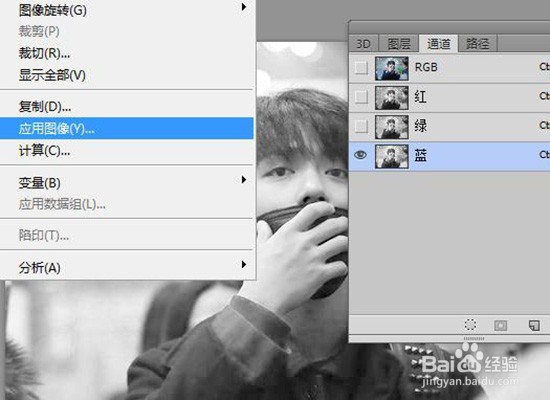
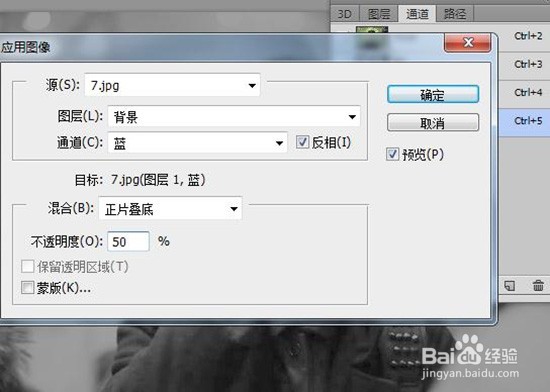
3、然后点图层面板回到图层,创建曲线调整图层,调整蓝通道跟红通道设置数值如下:
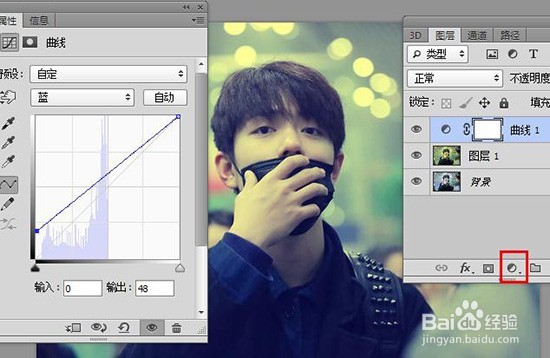
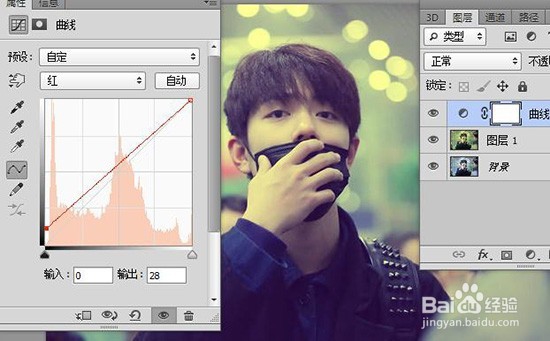
4、接着新建图层2,编辑——填充黑色,然后将图层2混合模式改为正片叠底,不透明度为45%。
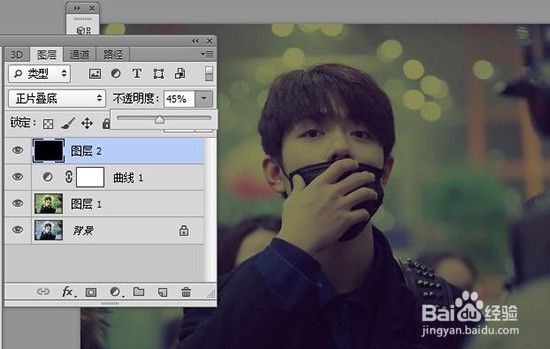
5、在工具选区中选择椭圆选框工具,然后框选图层中间部分,选择——修改——羽化,数值设置70,然后按Delete键删除。
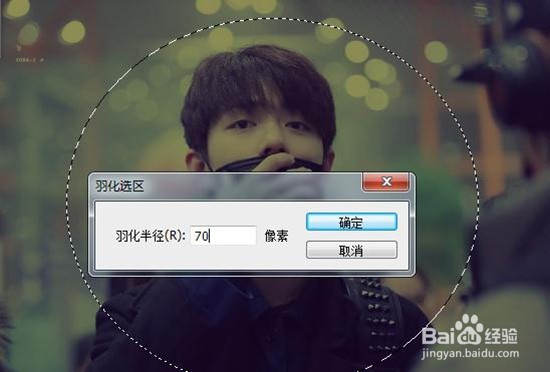

6、综上就完成了,如果不对哪一步不是很满意,可以退回去重新修改下,如这边就重新修改曲线——红色通道数值!


声明:本网站引用、摘录或转载内容仅供网站访问者交流或参考,不代表本站立场,如存在版权或非法内容,请联系站长删除,联系邮箱:site.kefu@qq.com。
阅读量:56
阅读量:50
阅读量:116
阅读量:169
阅读量:156