如何使用u启动u盘启动进行磁盘低级格式化
1、将已经使用u启动软件制作好的启动u盘插入电脑USB插口,然后重启电脑,在出现开机画面时用一键u盘启动快捷键的方法进入到启动项选择界面,如下图所示:
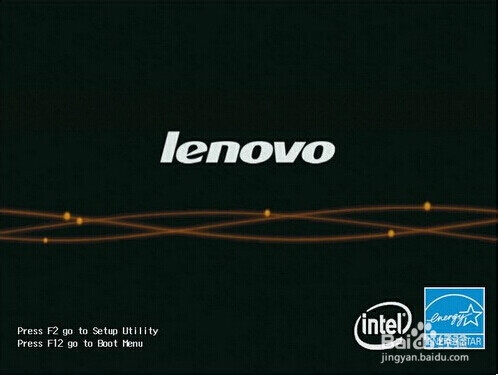
2、再选择所对应的u盘启动项(USB/USB HDD/u盘名称开头的选项),按回车键执行,如下图所示:

3、随后选择【02】运行u启动win8pe防蓝屏版,按回车键确认选择,如下图所示:
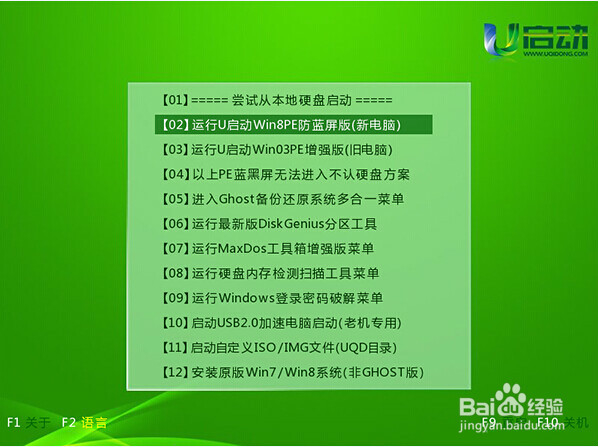
4、然后依次点击桌面左下角windows图标——分区工具——硬盘低格工具,如下图所示:

5、在弹出的许可协议窗口中点击“同意”按钮,如下图所示:
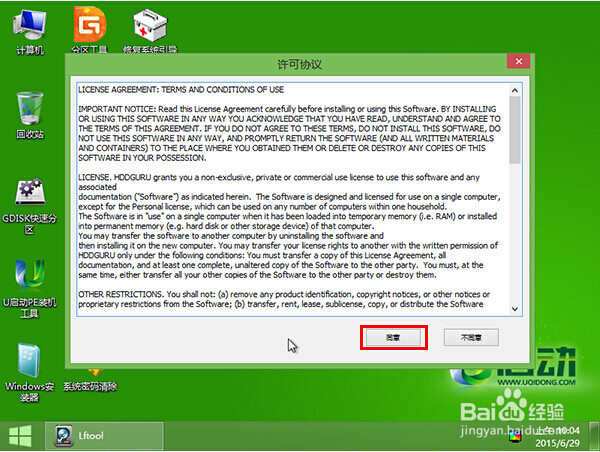
6、单击选择需要执行低格操作的硬盘,再点击“继续”按钮,如下图所示:
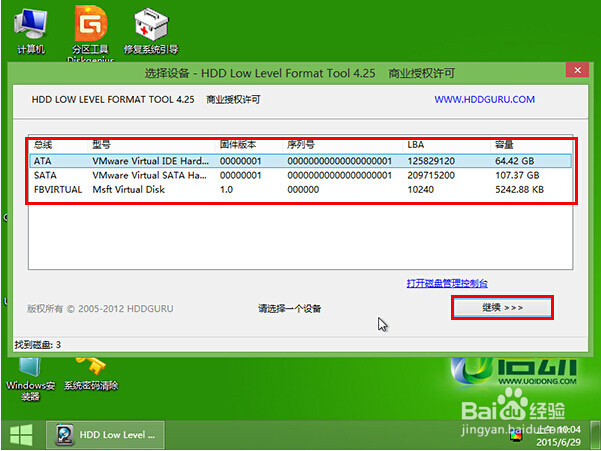
7、接着单击“低级格式化”标签,再点击“格式化这个设备”按钮,如下图所示:
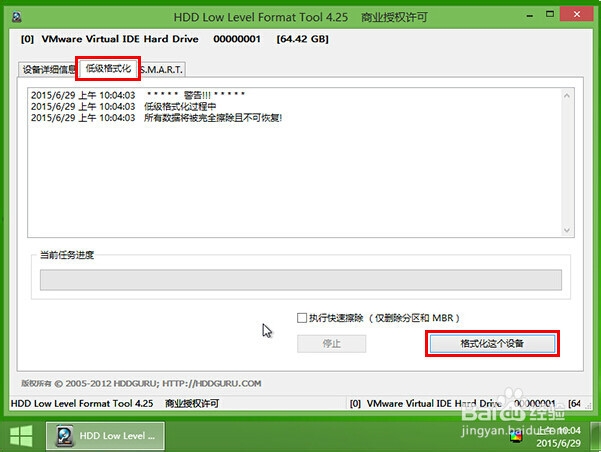
8、此时会弹出警告提示窗口,点击“是”按钮确认执行,如下图所示:
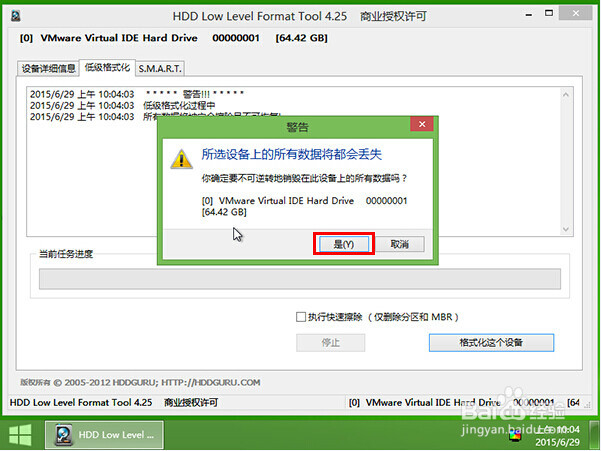
9、等待硬盘低级格式化操作,如下图所示:
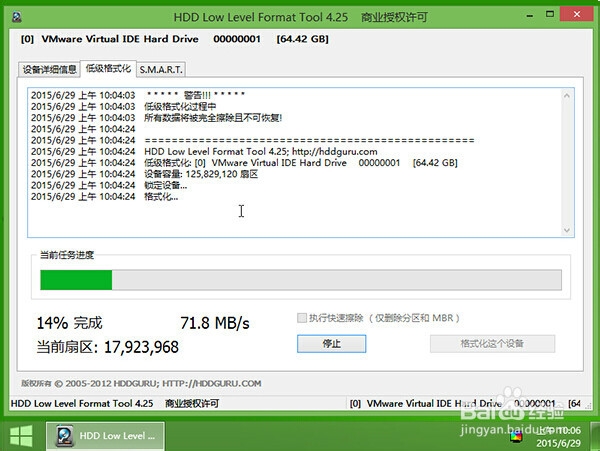
10、硬盘低级格式化操作100%完成后,就说明当前硬盘低格成功,如下图所示:

声明:本网站引用、摘录或转载内容仅供网站访问者交流或参考,不代表本站立场,如存在版权或非法内容,请联系站长删除,联系邮箱:site.kefu@qq.com。
阅读量:50
阅读量:74
阅读量:148
阅读量:57
阅读量:139