怎么减少Word2016文档中图片占用的磁盘空间
1、本文的方法需要对图片进行压缩,为了避免压缩图片后对图片的清晰度不满意,在操作前需复制一份文档进行备份。
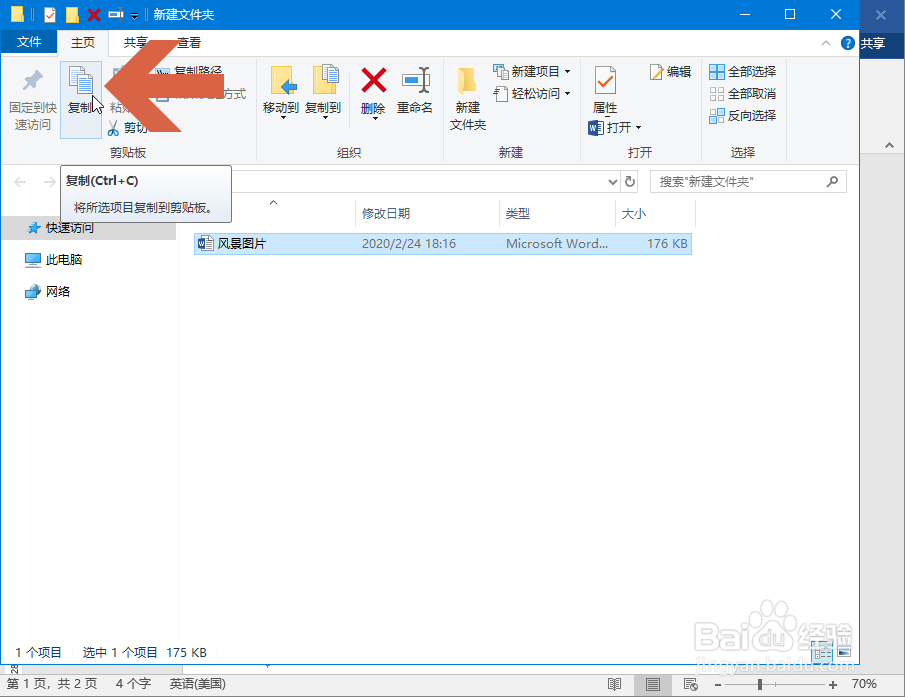
2、在文档中的图片上点击鼠标左键,选择图片。
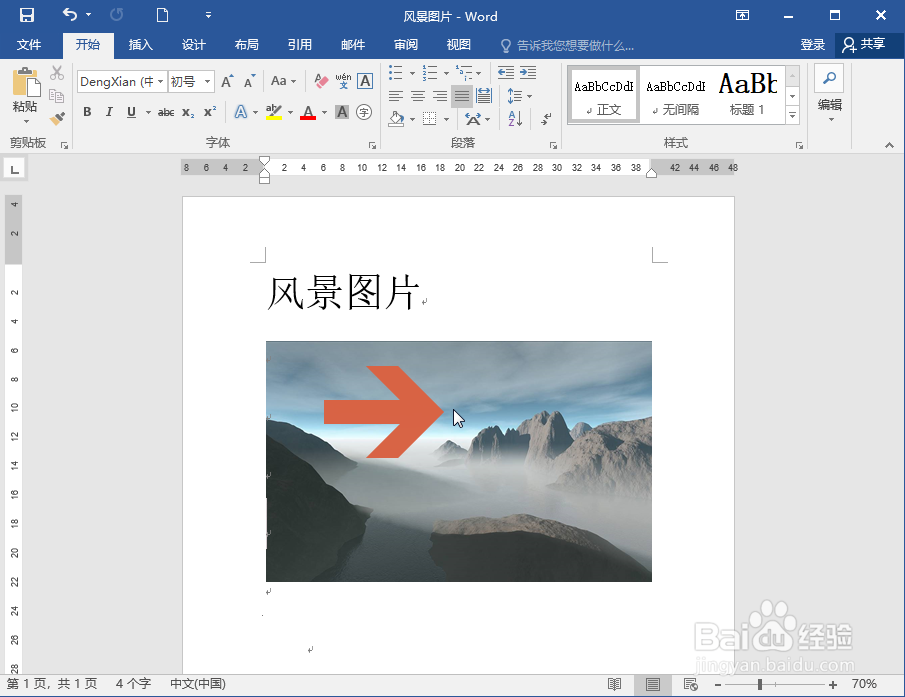
3、点击打开图示的【格式】选项卡。
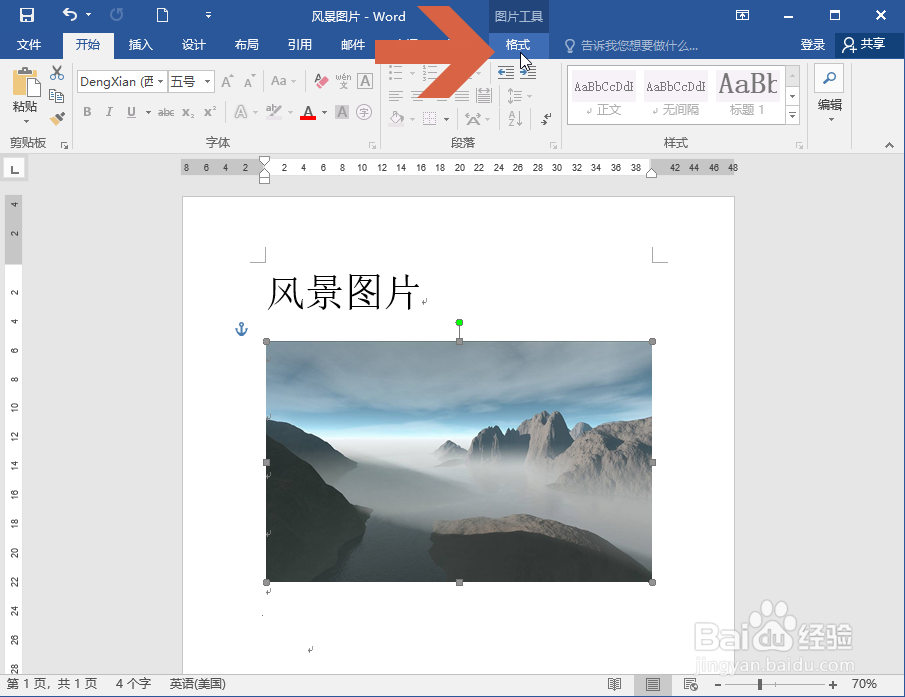
4、点击选项卡中图示的【压缩图片】按钮。
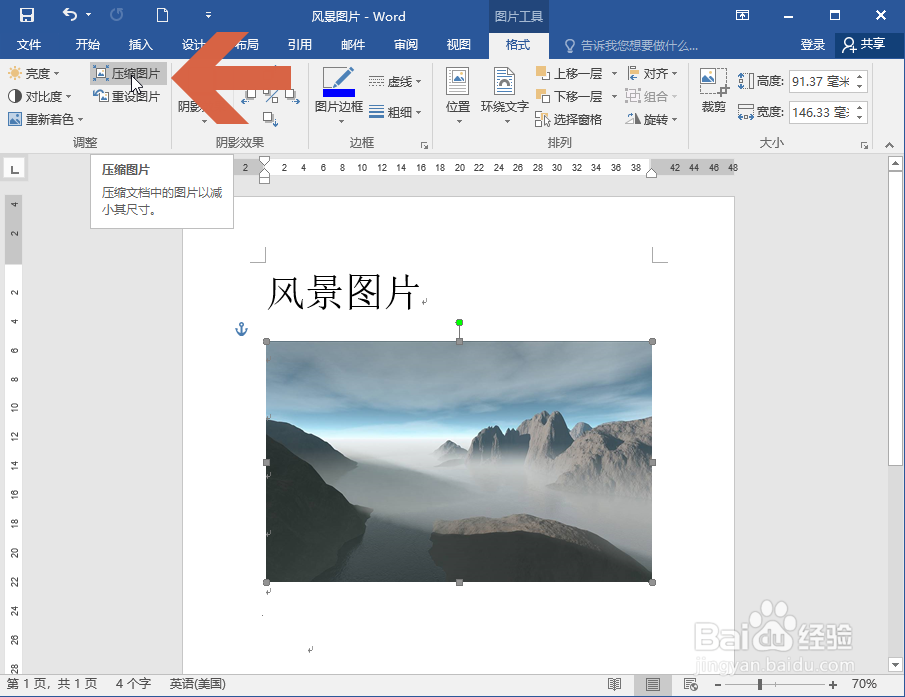
5、这时会弹出一个对话框,如果文档中的图片比较多,想处理所有的图片,可选择图示的【文档中的所有图片】选项。
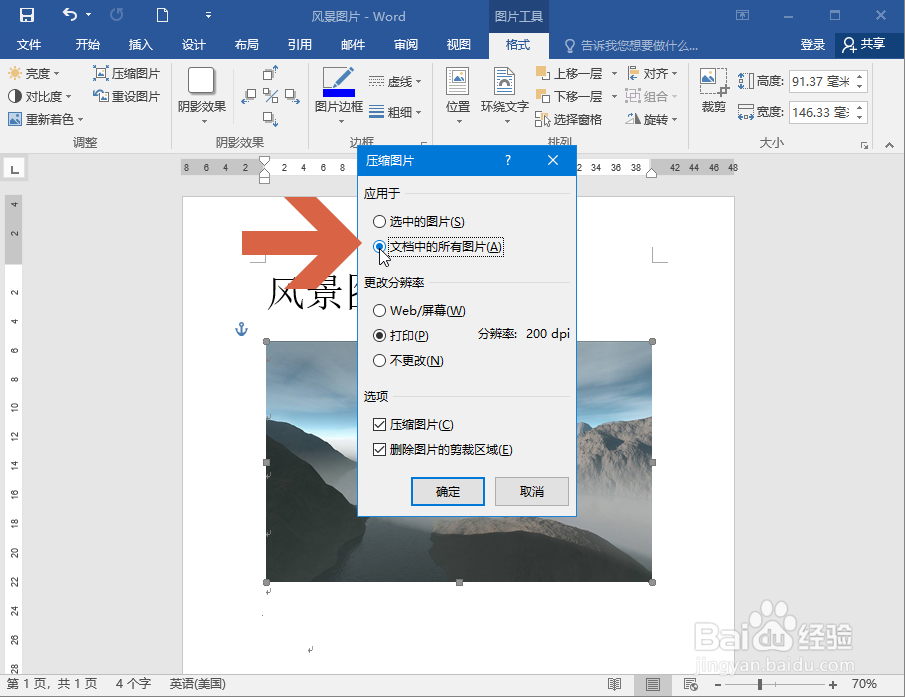
6、如果文档需要打印,为保证打印质量,在【更改分辨率】选项处需选择【打印】选项,如果只是在电脑中查看文档,可选择【Web/屏幕】选项。
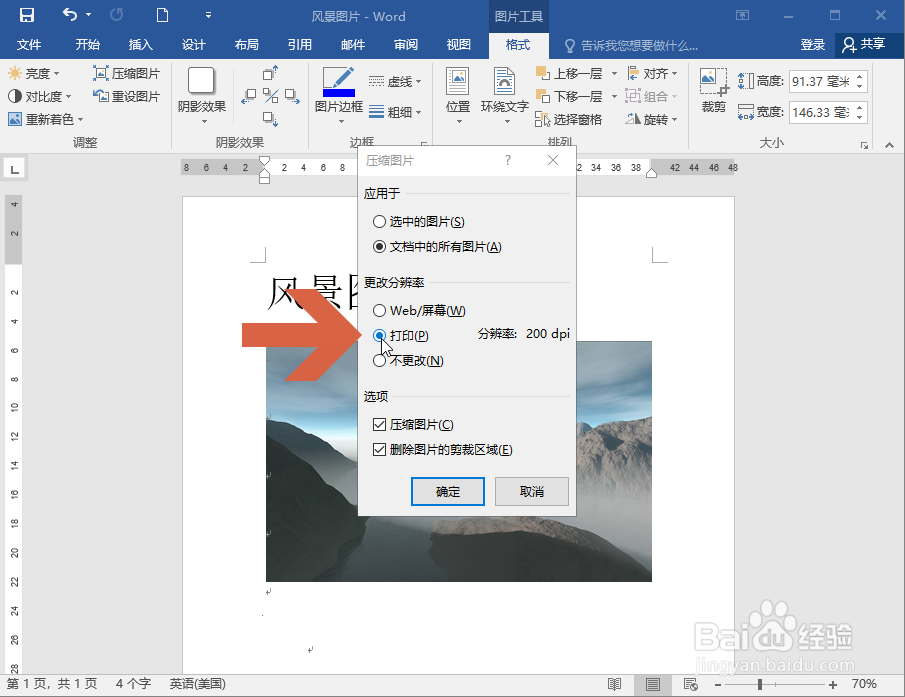
7、点击确定按钮。
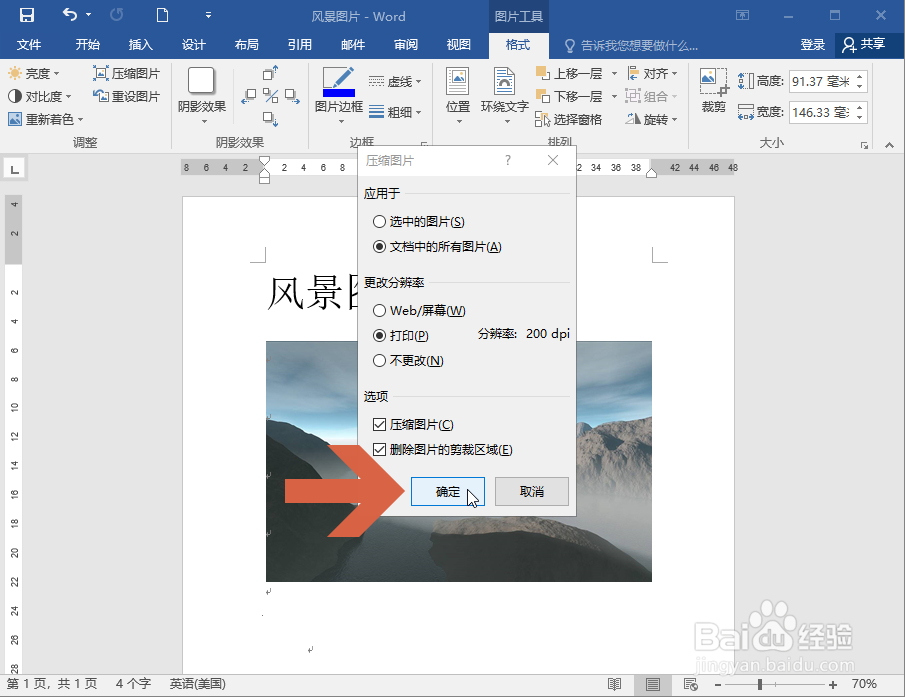
8、这时会弹出一个提示框,如果原图片质量比较好,可点击【应用】按钮。

9、然后再点击保存按钮保存文档,文档中图片占用的磁盘空间就减小了。
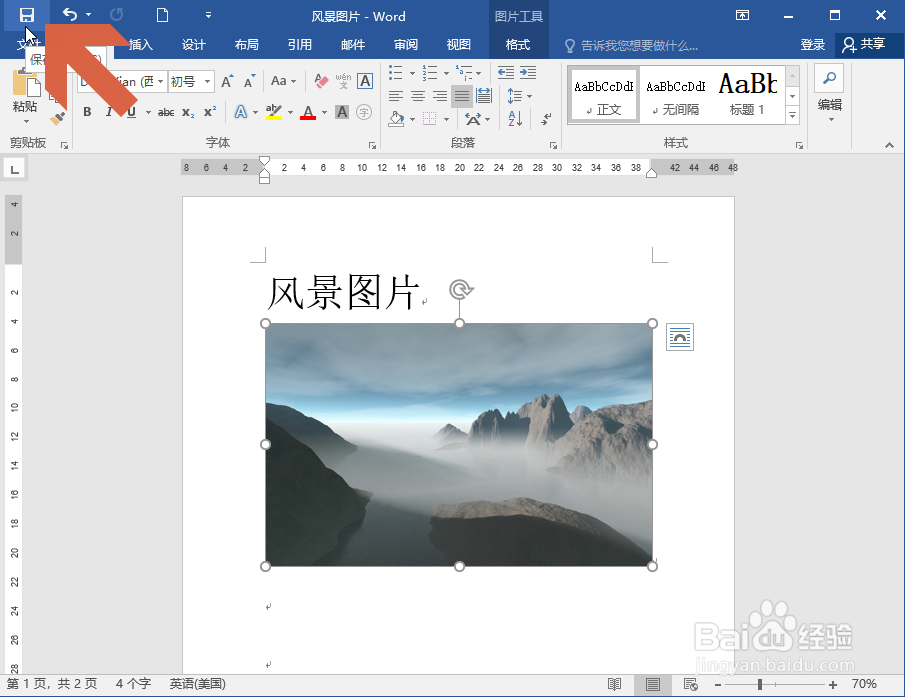
声明:本网站引用、摘录或转载内容仅供网站访问者交流或参考,不代表本站立场,如存在版权或非法内容,请联系站长删除,联系邮箱:site.kefu@qq.com。
阅读量:27
阅读量:123
阅读量:172
阅读量:133
阅读量:185