PS如何制作简单心电图的动态图片效果
1、新建一张黑色画布。

2、制作一个简单的心电图。
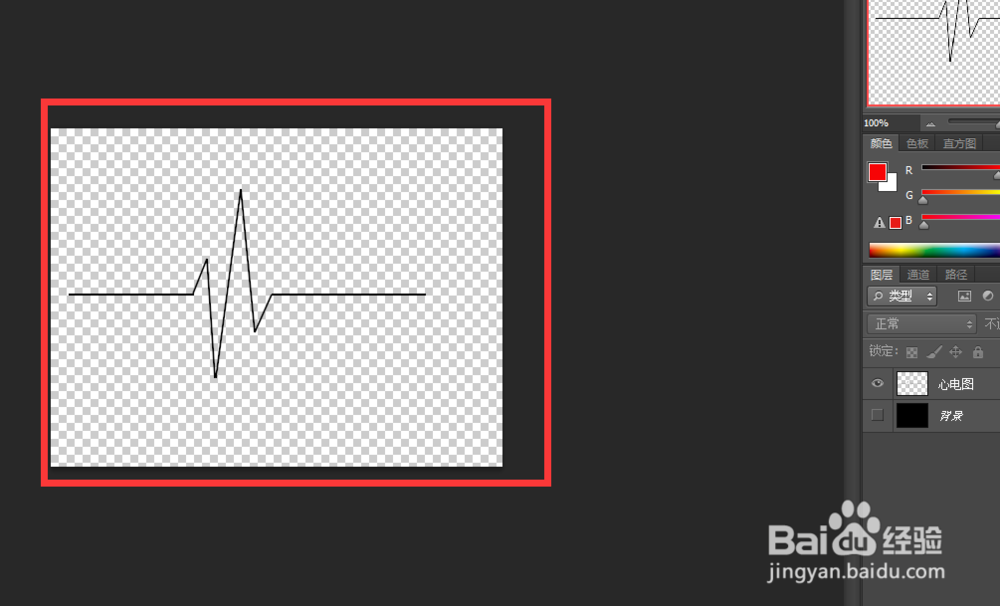
3、新建一个图层。
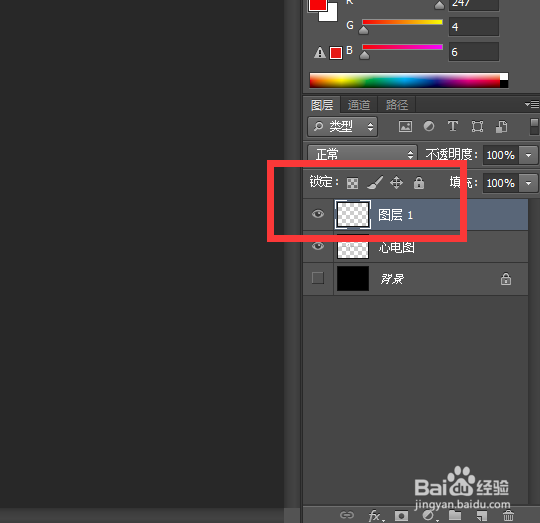
4、使用矩形选框工具,在画布上框选出收电图高度的一块区域。
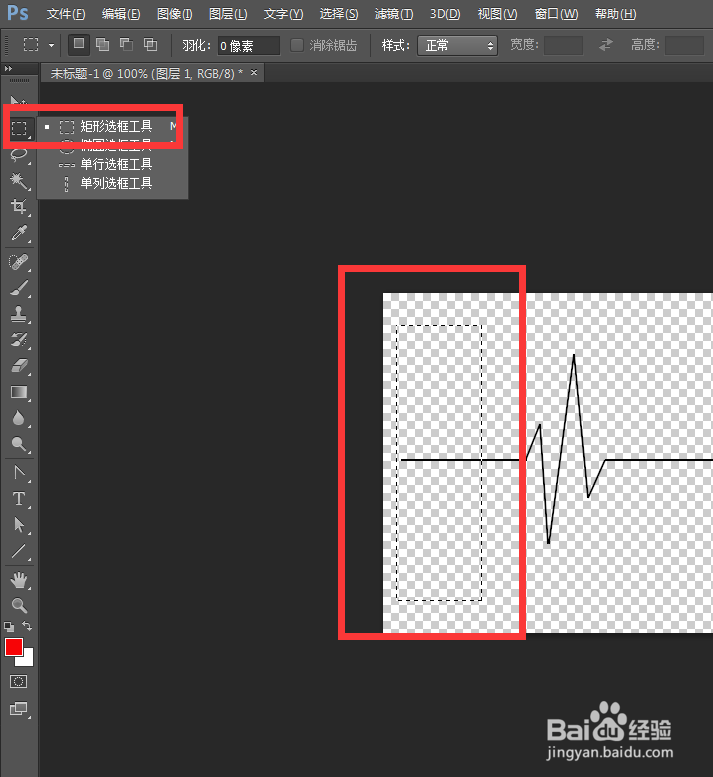
5、使用渐变工具,点击编辑渐变。
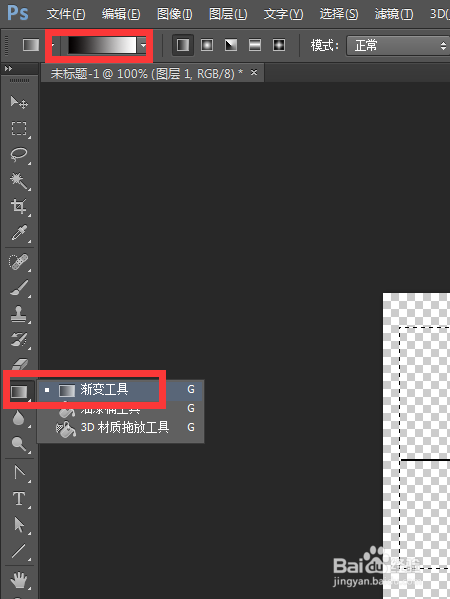
6、弹出对话框,调整渐变颜色,确定。
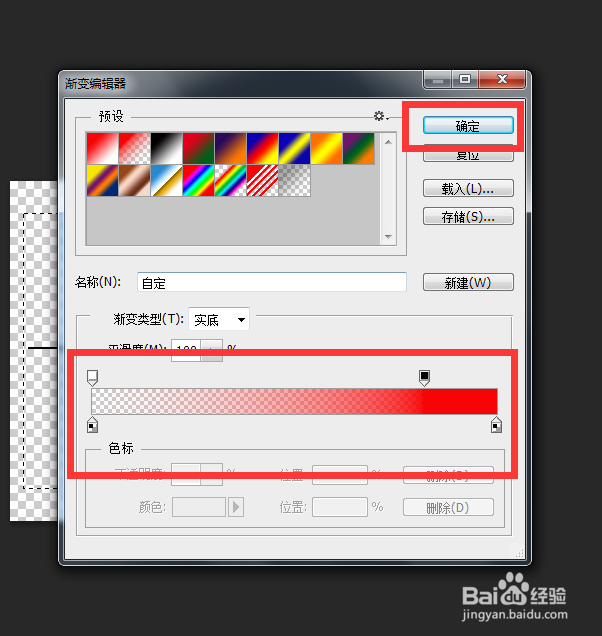
7、在画布上画出渐变颜色。

8、点击选择,取消选择。
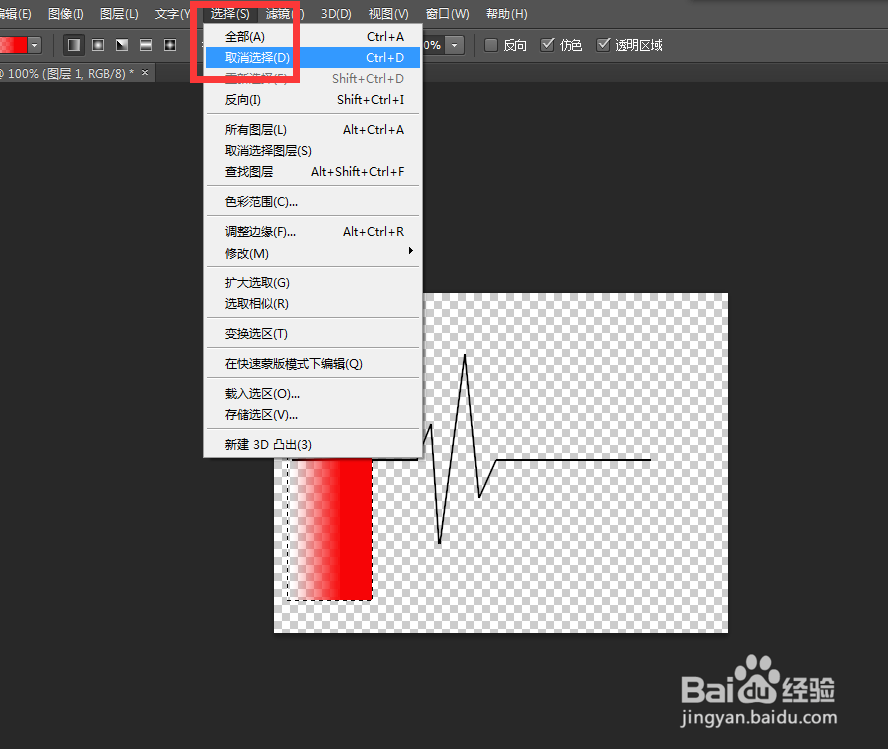
9、复制多个渐变图层并调整每个图层渐变颜色的位置。
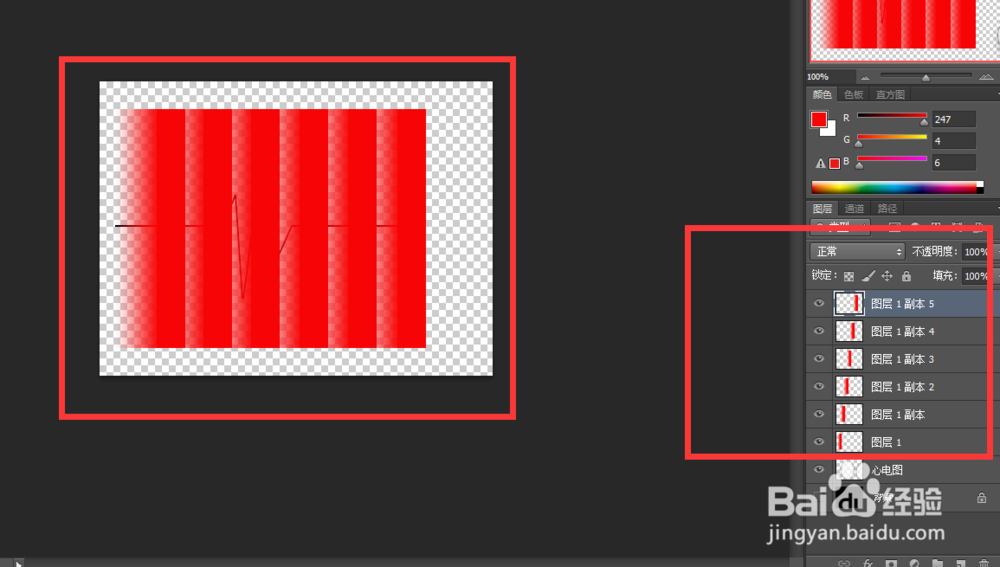
10、选一个渐变图层,点击图层,创建剪切蒙版。
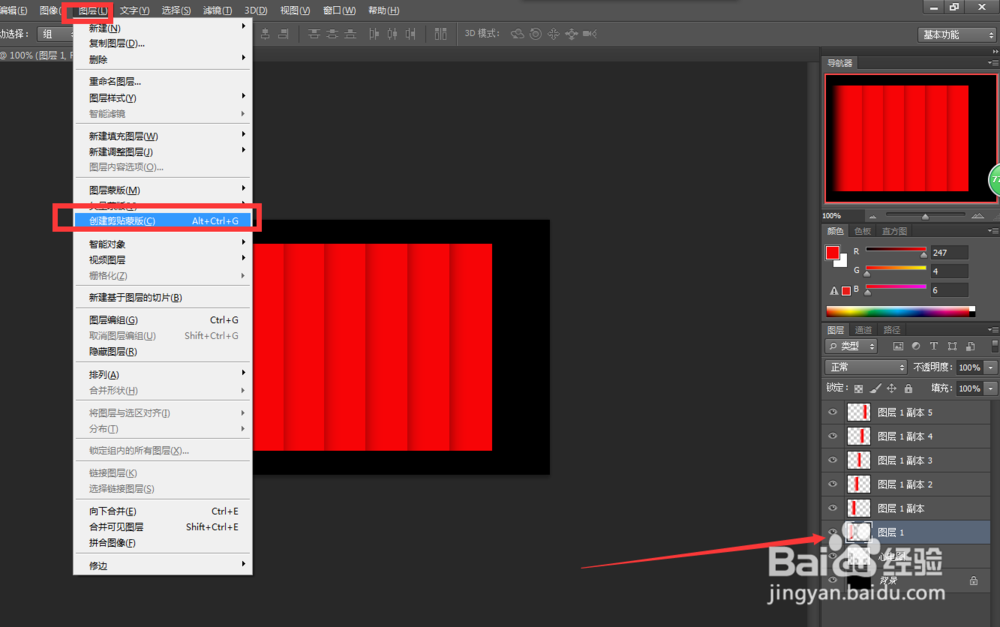
11、之后把所有渐变图层都创建剪切蒙版。

12、只显示最左边的渐变图层,点击窗口,时间轴。

13、第一个动画效果制作完成,再显示第二个渐变图层,点击复制选中帧,就可以添加第二个图层的动画效果。
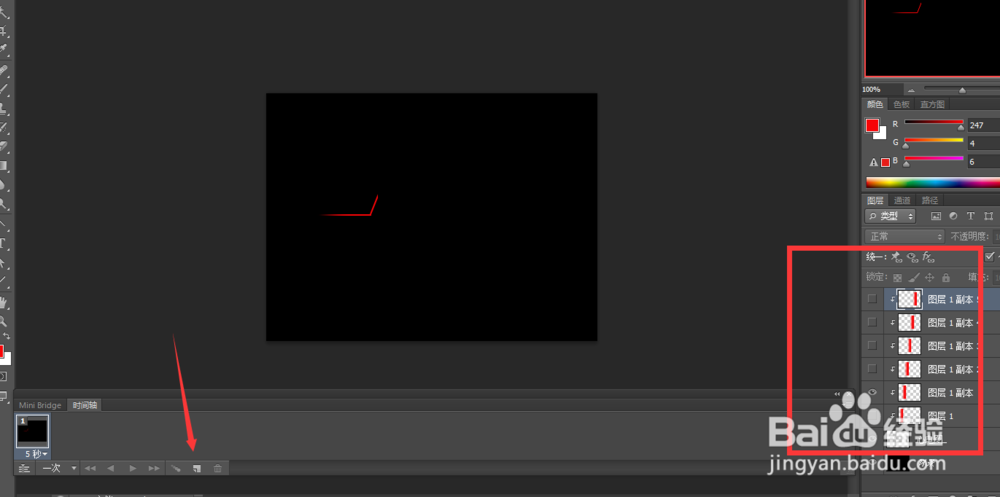
14、一次显示每个图层并添加动画效果。
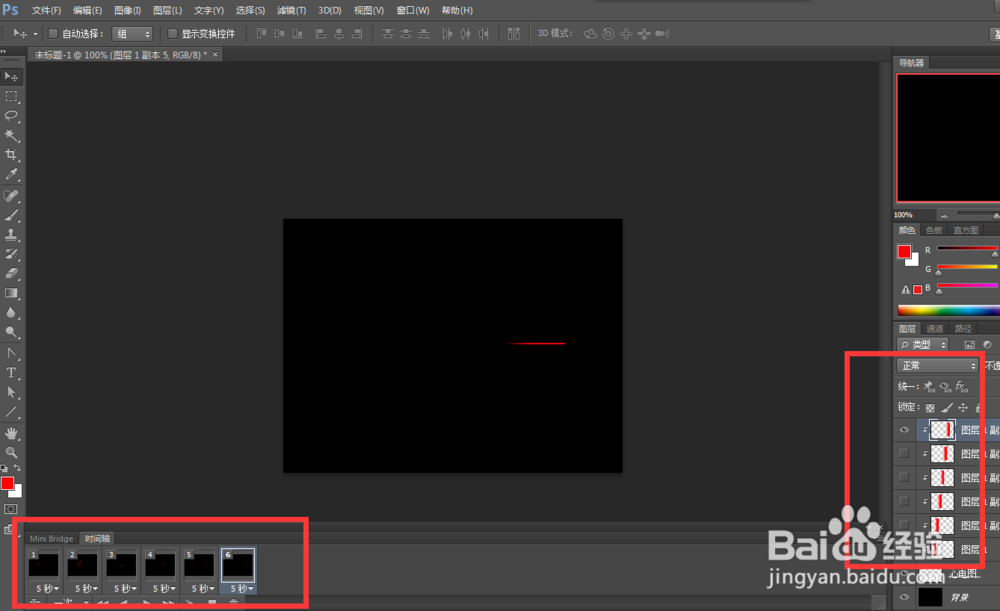
15、打开循环播放选项菜单,点击永远。

16、打开动画时间菜单,选择适当的秒数。
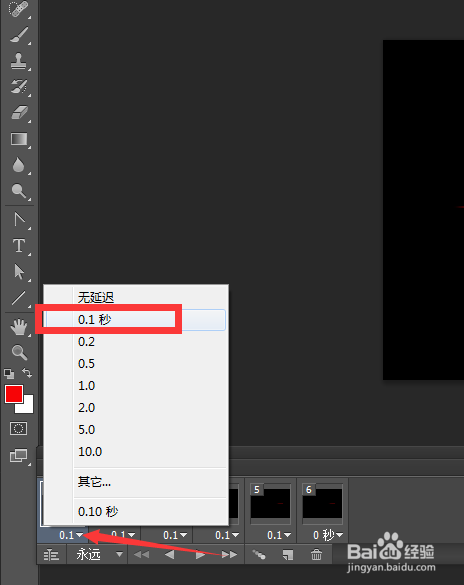
17、点击文件,存储为Web所有格式。

18、弹出对话框,选择GIF格式,存储。

19、弹出对话框,修改名称,选择位置,保存。
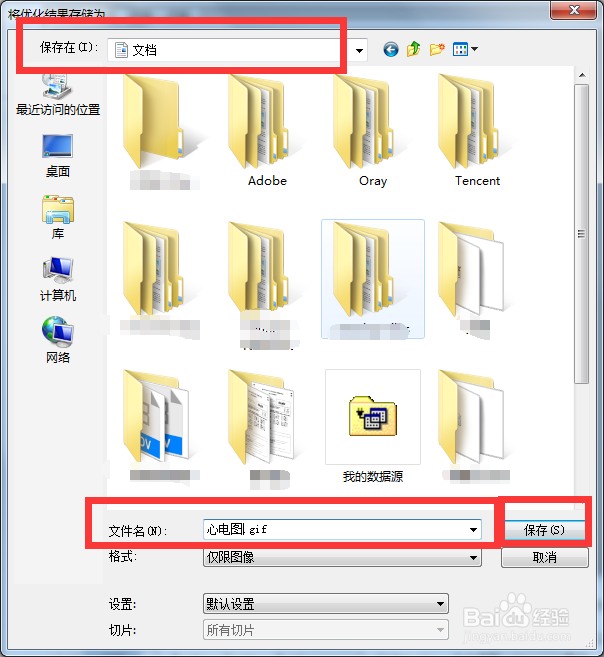
20、找到文件双击就可以播放了,简单心电图的动态图片效果制作完成。
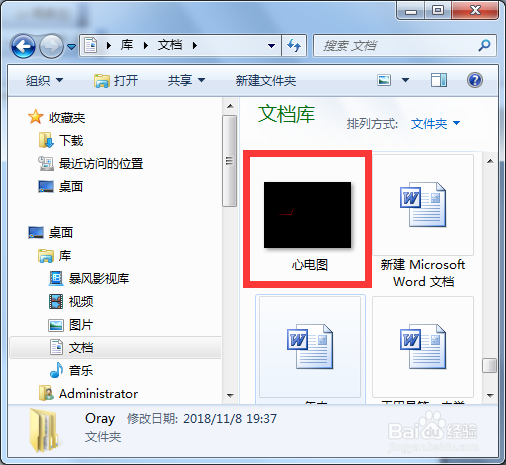
声明:本网站引用、摘录或转载内容仅供网站访问者交流或参考,不代表本站立场,如存在版权或非法内容,请联系站长删除,联系邮箱:site.kefu@qq.com。