惠普台式机设置u盘启动
惠普台式机在设置U盘启动的时候,主要是进入bios的快捷键不一样,旅邯佤践进去bios之后的设置都是大同小异的,设置U盘启动主要有两种方式,一种就是普通启动,一种就是快速启动,那么具体怎么设置U盘启动呢,接下来看教程。

2、将U盘插入电脑的usb接口上,前置和后置都是可以的,最好是开机状态先插入U盘,电脑识别后再重启电脑。

4、进入bios的界面,选择菜单栏的Storage选项.
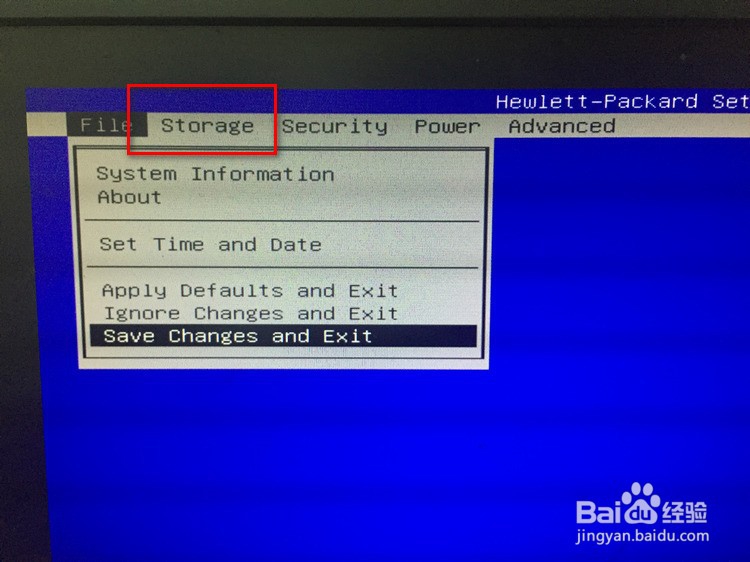
6、进入boot order的界面,选择你的U盘名称,这里U盘启动可以是uefi启动或者legacy启动,在对应的模式下找到你的U盘选项即可,按回车键确认。
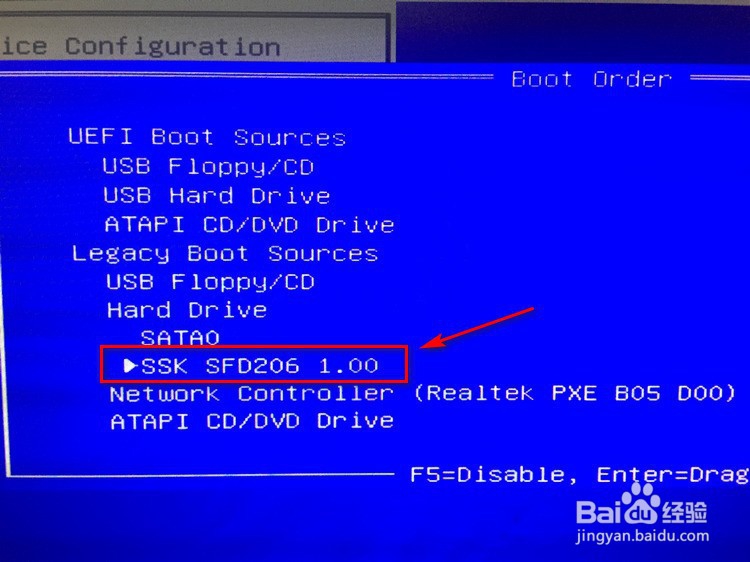
8、接着弹出提示小窗口,这里选择yes即可,选择之后电脑会自动重启,接着就会从U盘启动了。
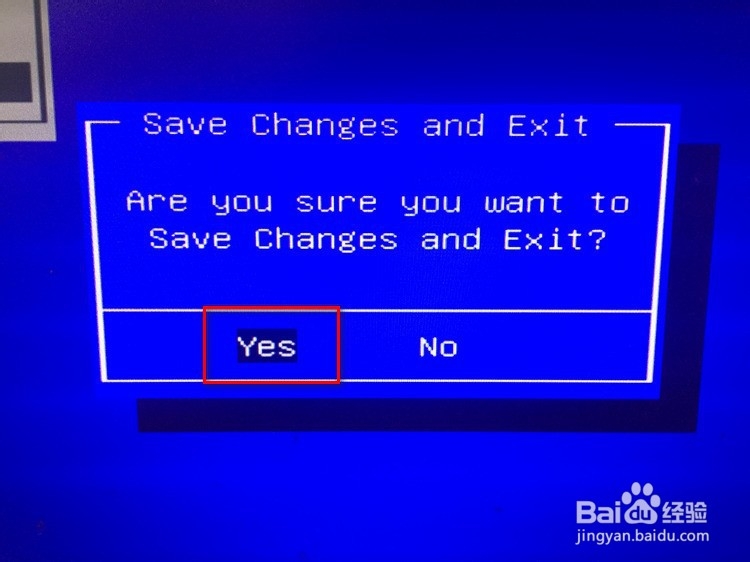
快速启动方式
1、现在的电脑在选择U盘启动的时候,可以不用进入bios的界面,直接进入快速启动的界面就可以,也是直接重启电脑,重启的时候按F9按键,注意了,这里变成了F9,它是惠普电脑进入快速启动界面的快捷键。

3、接着电脑重启,进入到U盘启动的界面,不同pe系统启动的界面会有所不同,任意选择一个进入即可。
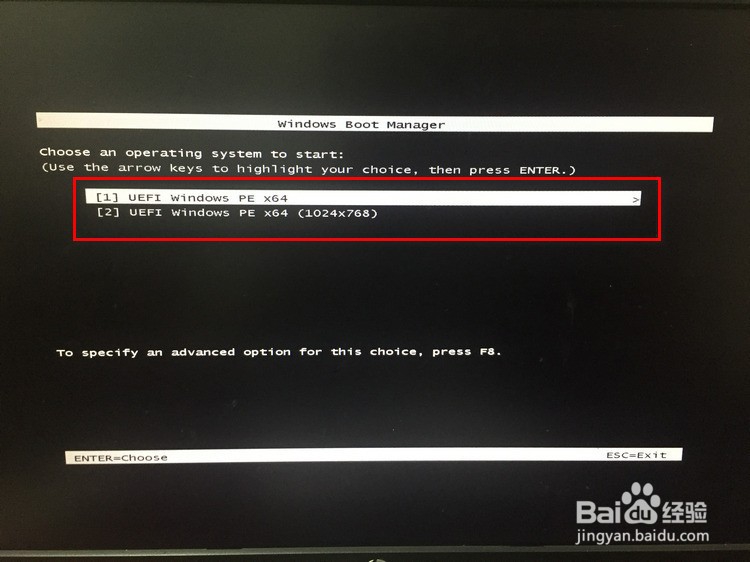
声明:本网站引用、摘录或转载内容仅供网站访问者交流或参考,不代表本站立场,如存在版权或非法内容,请联系站长删除,联系邮箱:site.kefu@qq.com。
阅读量:77
阅读量:64
阅读量:55
阅读量:60
阅读量:92