win10系统如何手动设置DNS服务器地址
1、首先双击打开“控制面板”如果桌面上没有控制面板,可以参考下面的教程链接设置
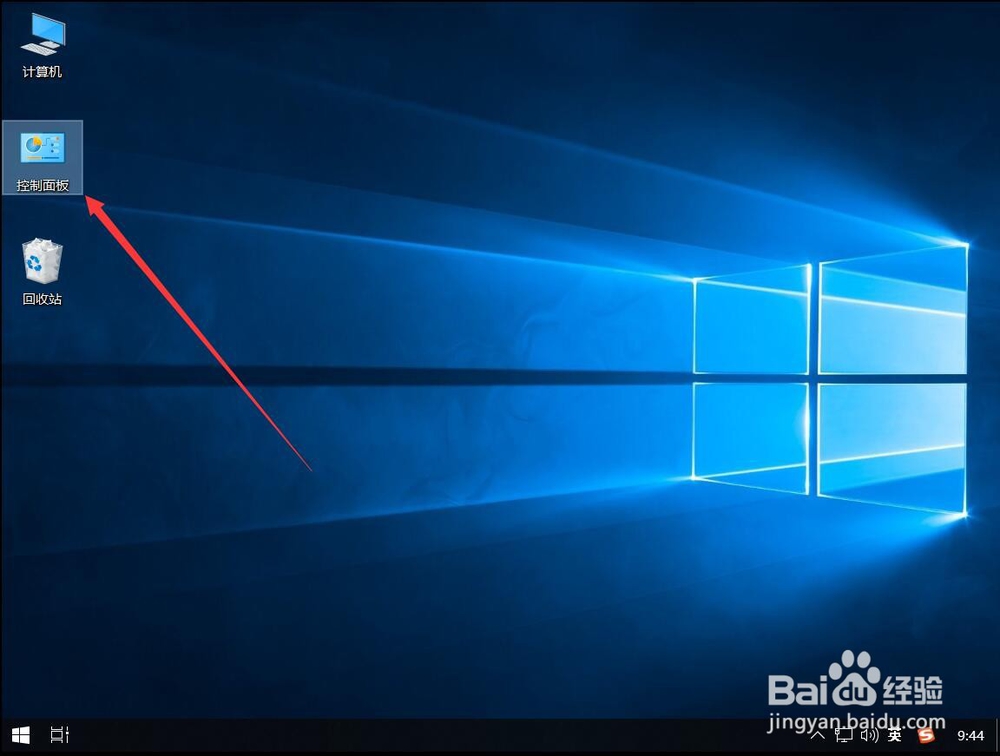
3、在打开的下拉菜单中,选择“大图标”
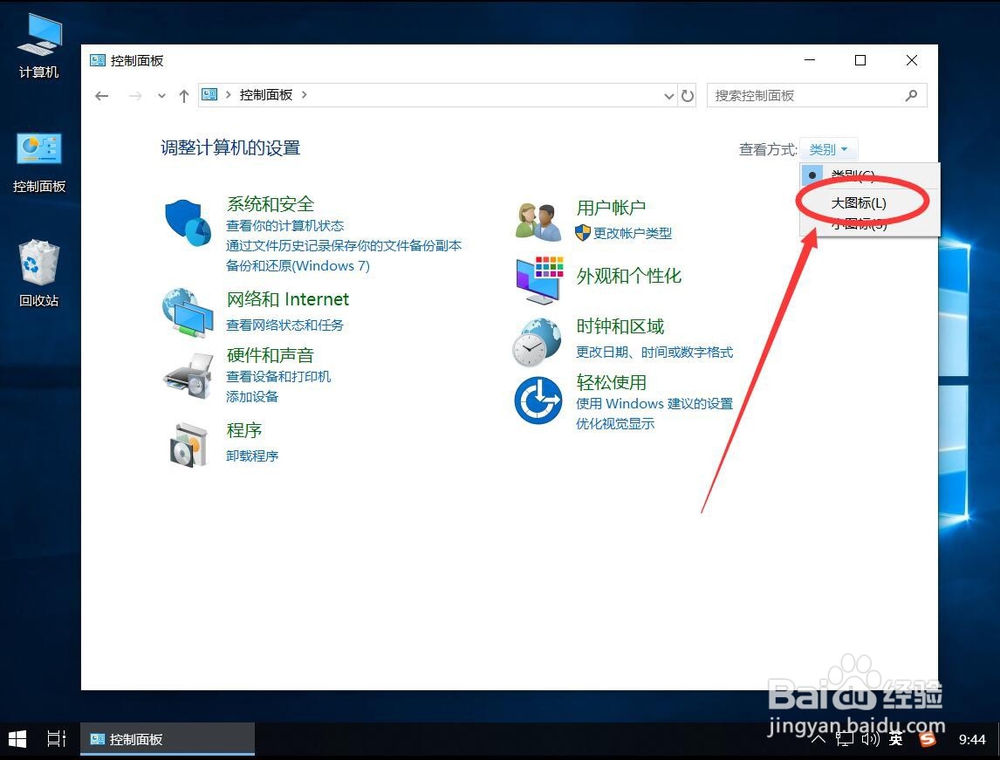
5、打开网络和共享中心后,点击查看网络活动一鲥鲣剔墟栏里“连接”后面的网络连接,如图注意:这里是演示的连接名称,不同网络显示名称不一样。
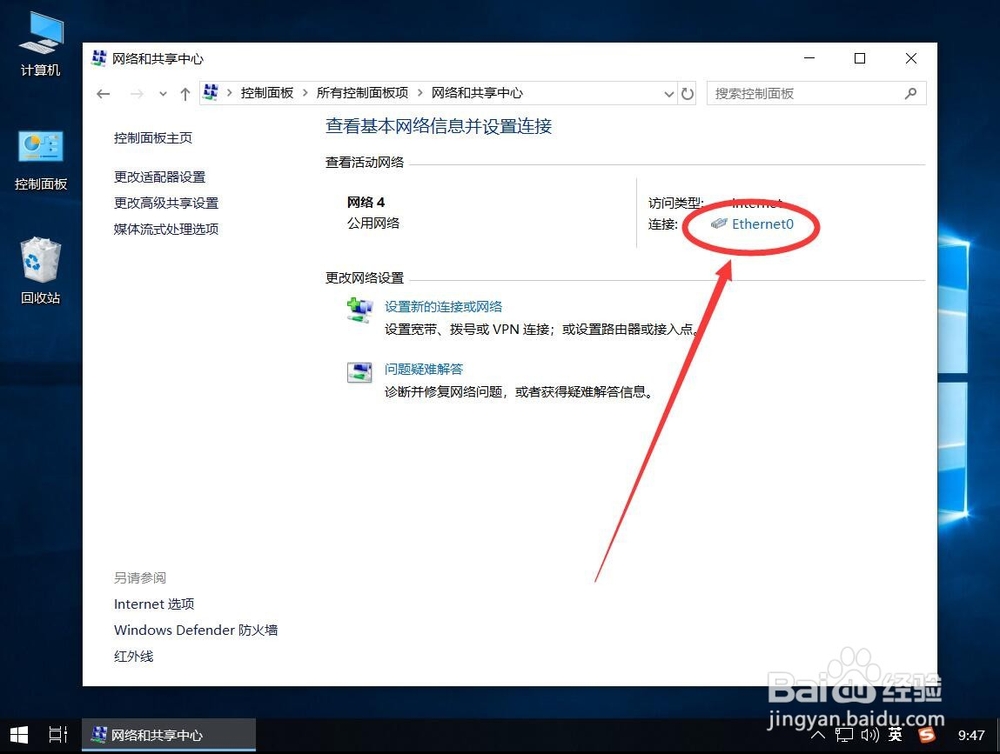
7、打开属性设置后,双击打开“Internet 协议版本 4 (TCP/IPv4)”
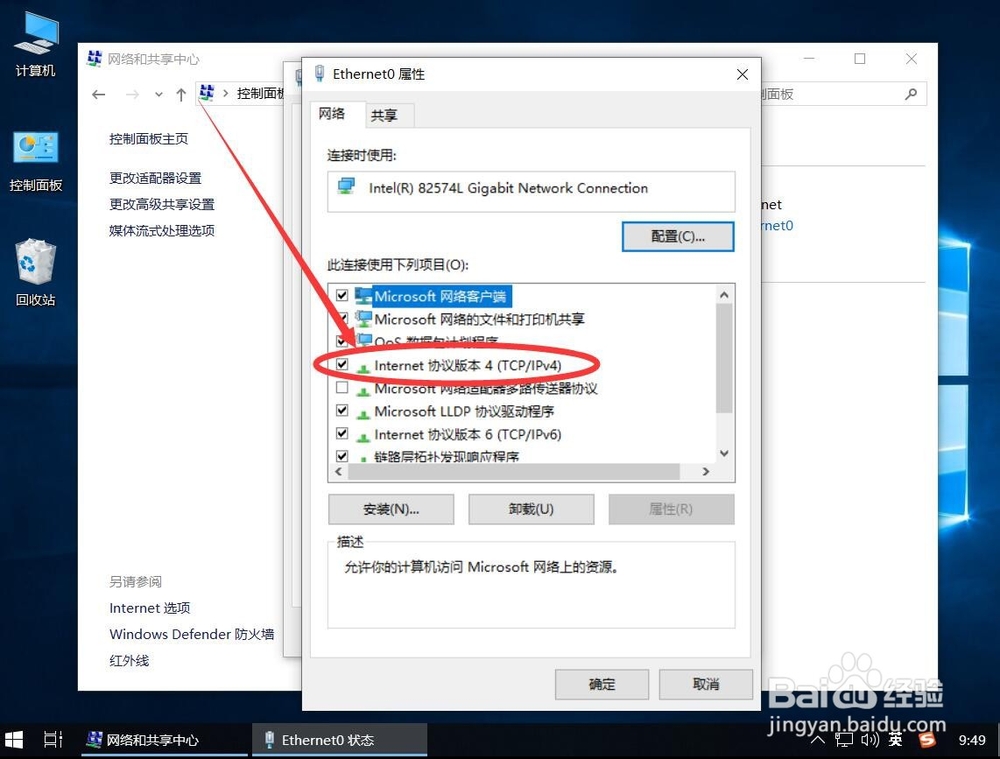
9、然后在首选DNS服务器后面,输入想要设置的DNS服务器地址例如这里演示输入“8.8.8.8”

11、设置完成后,点击左下角的“确定”

13、返回网络状态对话框,点击右下角的“关闭”这样DNS服务器地址就设置完成了

声明:本网站引用、摘录或转载内容仅供网站访问者交流或参考,不代表本站立场,如存在版权或非法内容,请联系站长删除,联系邮箱:site.kefu@qq.com。
阅读量:83
阅读量:80
阅读量:95
阅读量:53
阅读量:85