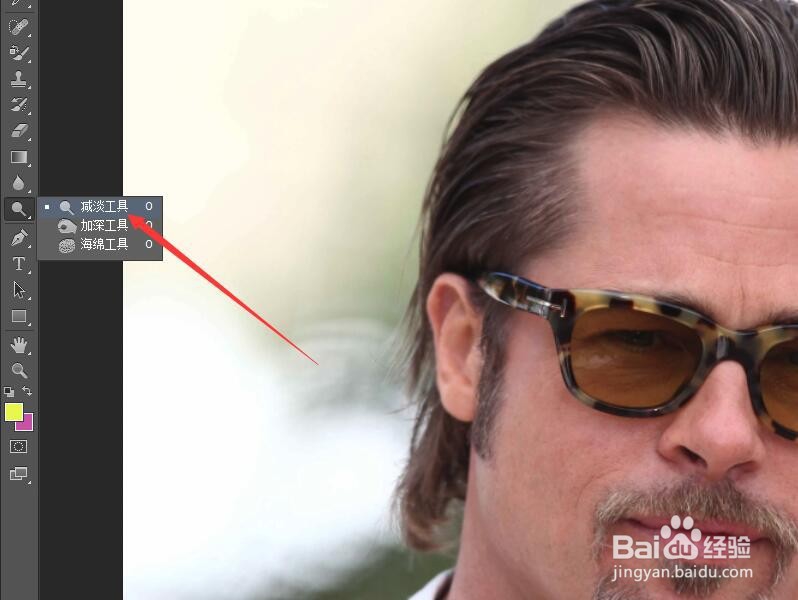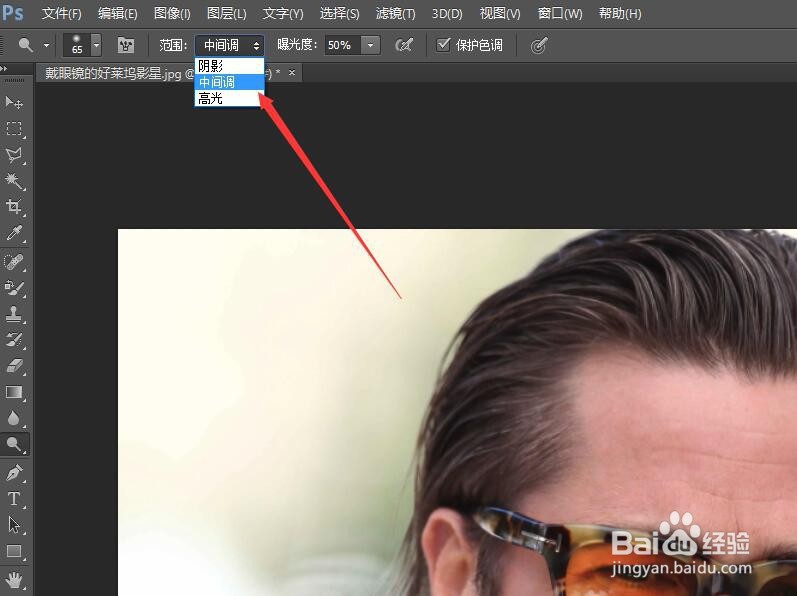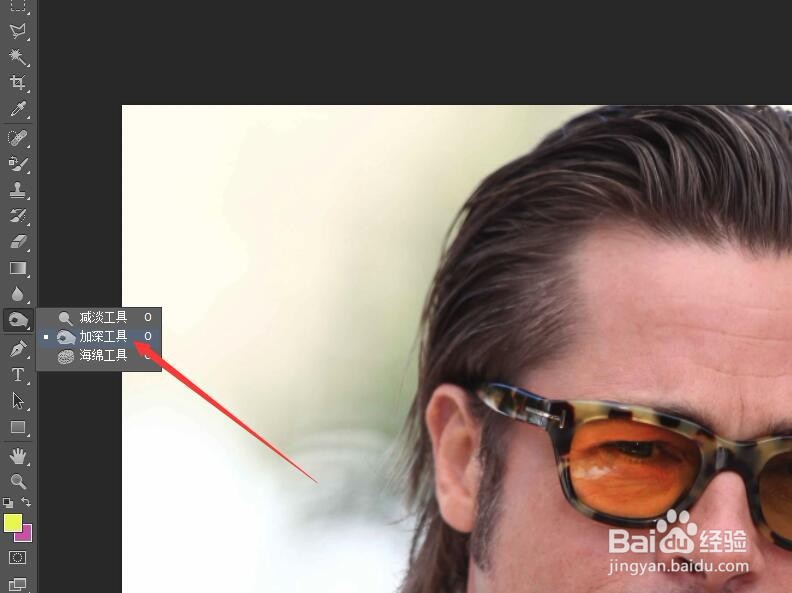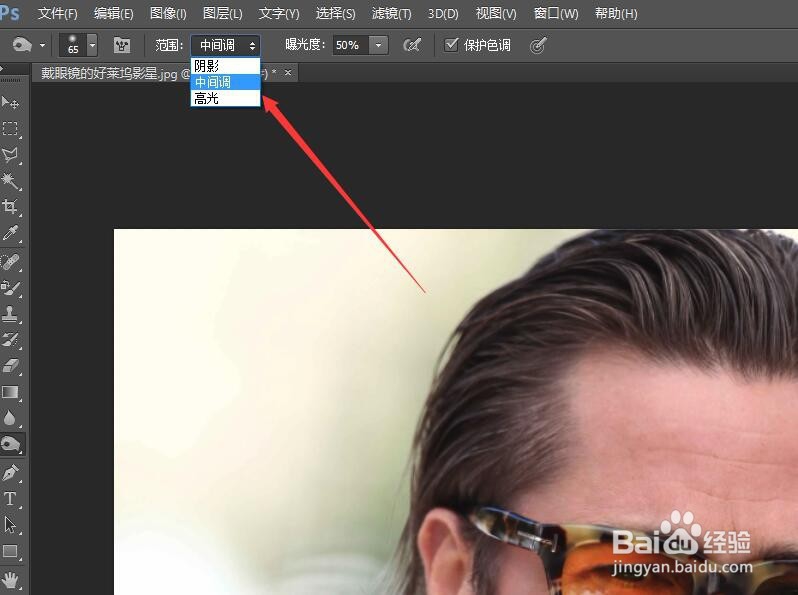Photoshop减淡和加深区域图像
1、单击菜单栏中的【文件】按钮,选择【打开】命令,打开图像文件——戴眼镜的好莱坞影星.JPG。
2、选择工具箱中的【减淡工具】。
3、使用减淡工具对人物的眼睛部分进行涂抹,会发现经过涂抹后的眼镜颜色会变淡。
4、在选项栏‘范围’中可选择【阴影】【中间调】和【高光】色调,这样可以有针对性的对图像进行调整。
5、选择工具箱中的【加深工具】。
6、使用加深工具对人物的眼镜部分进行涂抹。涂抹后会发现眼镜片的颜色部分被加深。
7、与减淡工具相同,在工具栏‘范围’中选择【阴影】【中间调】和【高光】选项,可有针对性的对图像进行调整。
声明:本网站引用、摘录或转载内容仅供网站访问者交流或参考,不代表本站立场,如存在版权或非法内容,请联系站长删除,联系邮箱:site.kefu@qq.com。
阅读量:73
阅读量:90
阅读量:22
阅读量:69
阅读量:62