PS如何画折纸风格的蝴蝶
1、新建文档如图
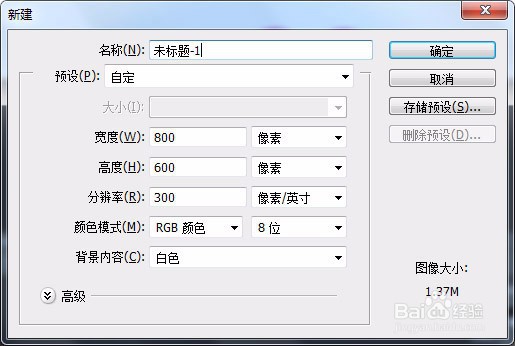
2、钢笔工具画出蝴蝶的路径,转为选区,新建图层,填充颜色,取消选区
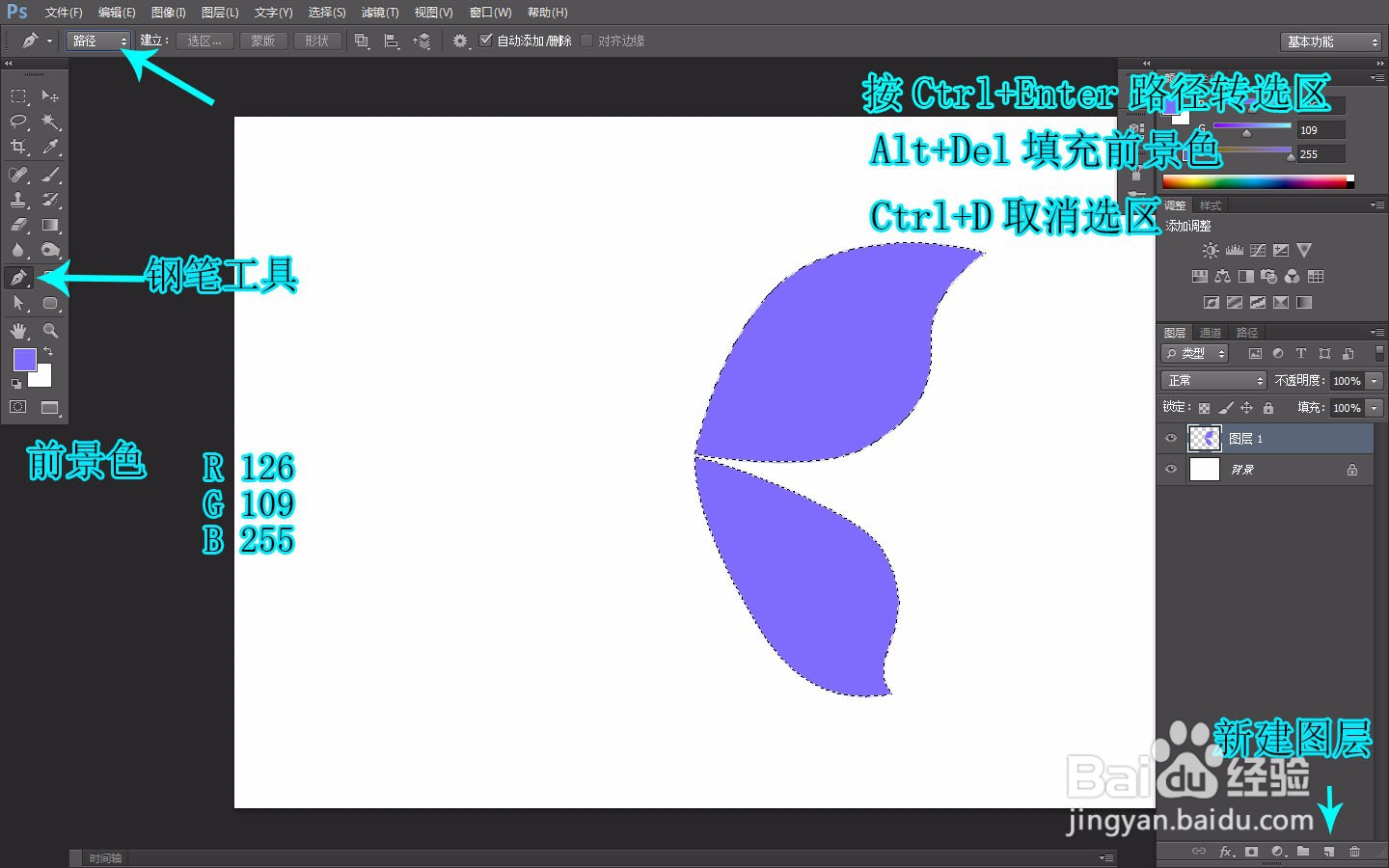
3、钢笔工具画出折叠部分的路径,转为选区,新建图层,从选区左边到选区右边填充线性渐变,按Ctrl+D取消选区
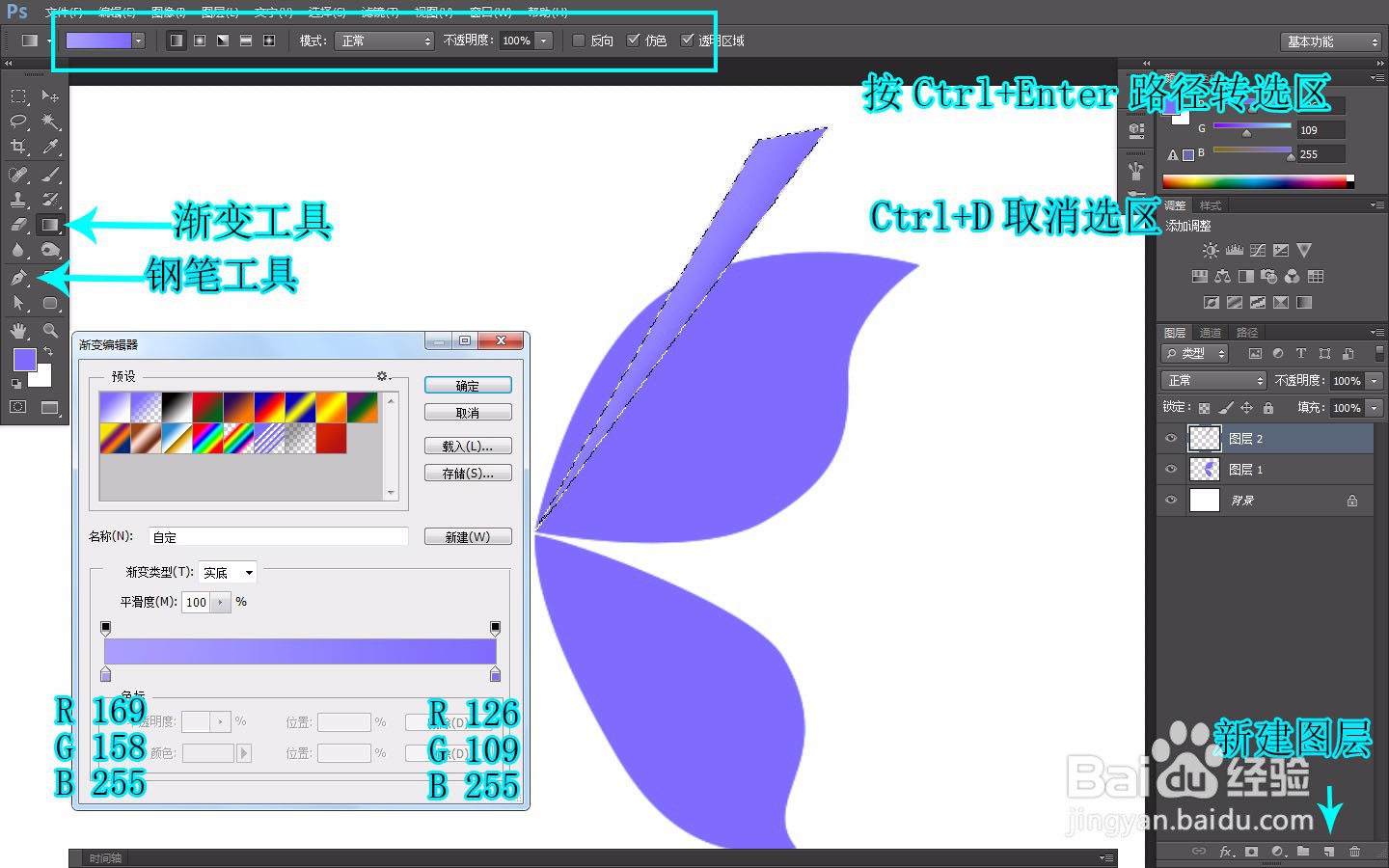
4、给图层添加图层样式的投影,参数如图
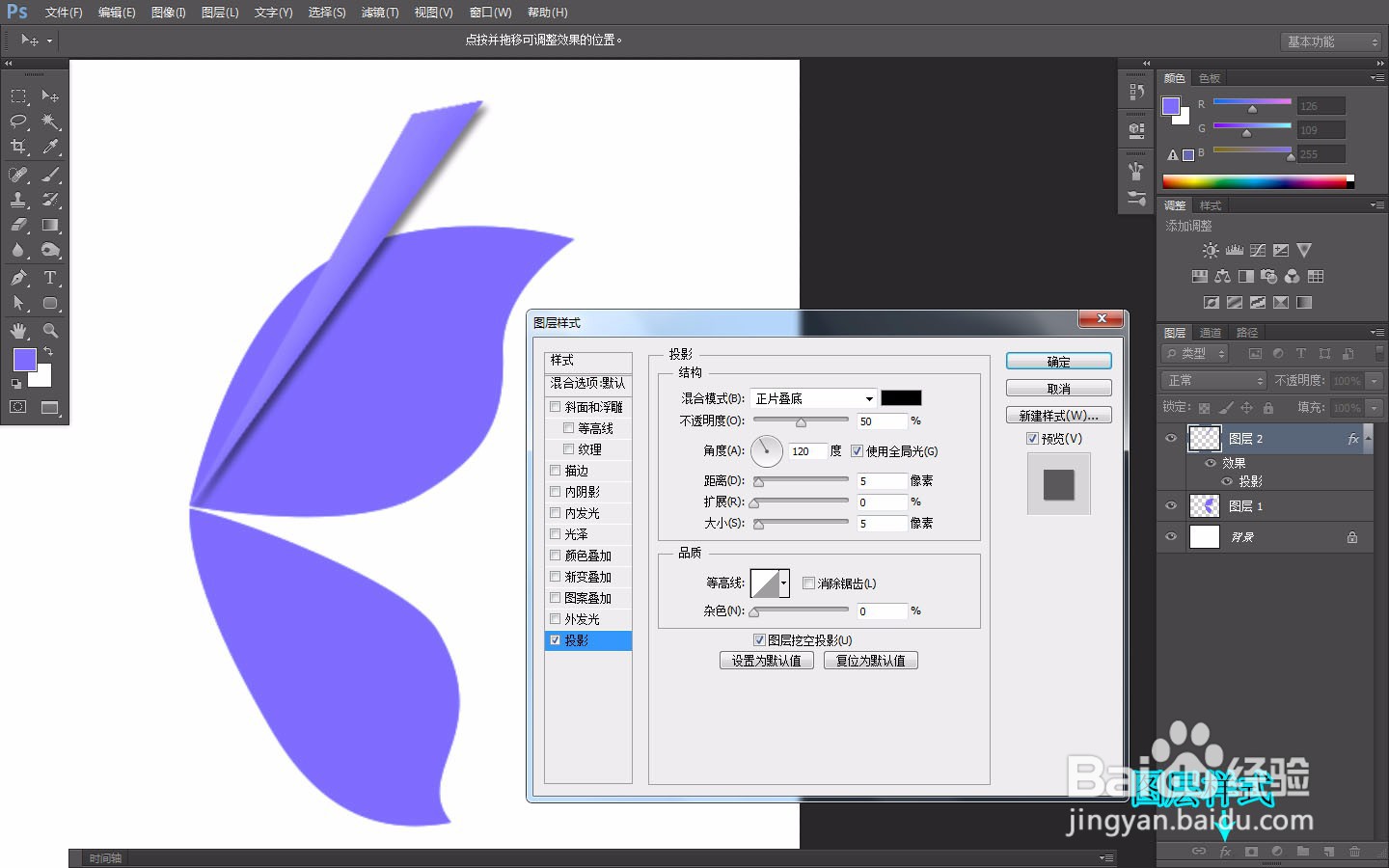
5、复制并旋转图层,将除背景、图层1外的其他图层合并为一个

6、使用剪贴蒙版将合并的图层放入图层1显示,再将两个图层合并为一个
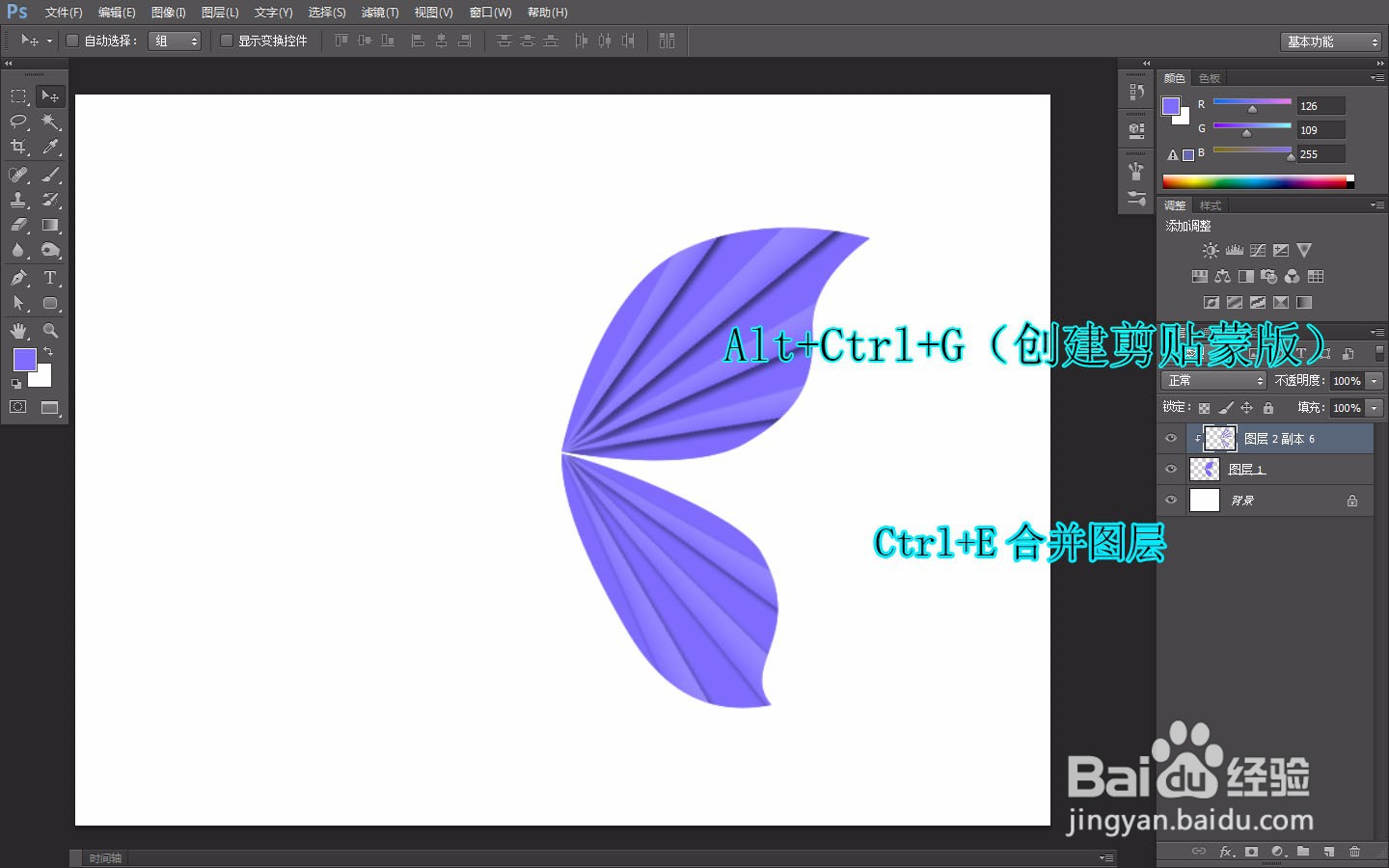
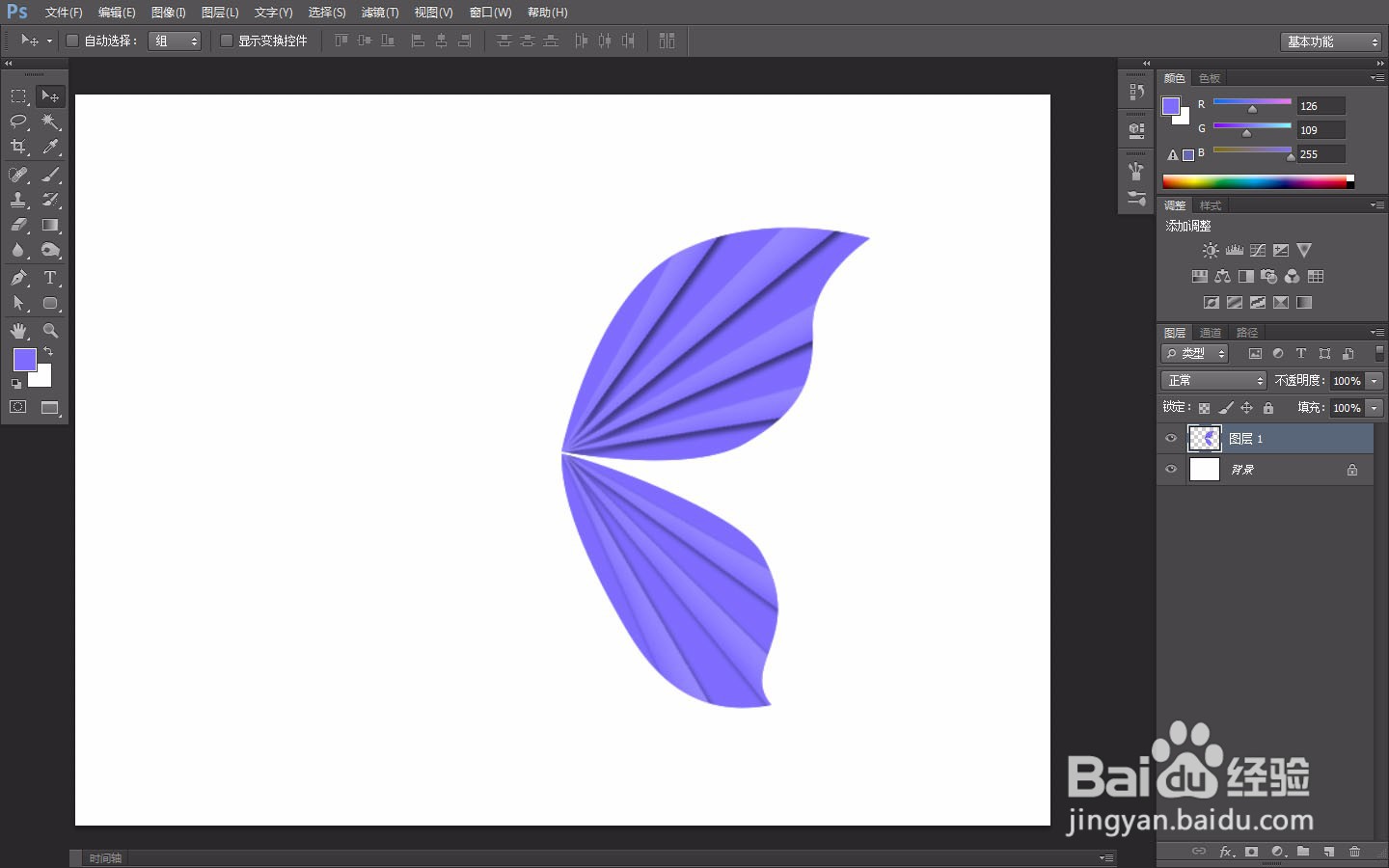
7、使用移动工具按Alt拖动复制出另外一半翅膀,自由变换水平翻转改变方向

8、钢笔工具调整选项栏参数,画出蝴蝶触角

9、给触角的图层添加投影
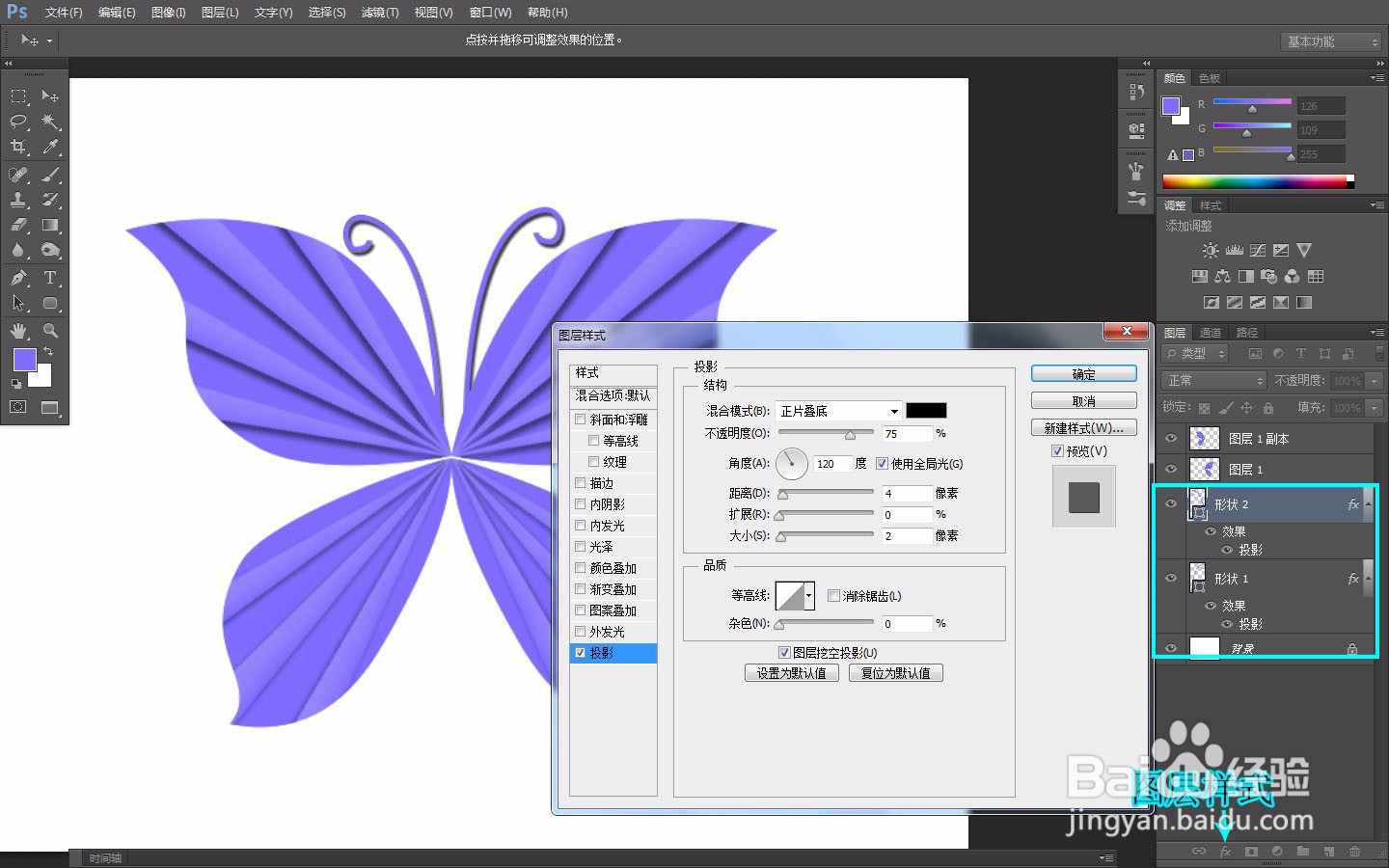
10、折纸蝴蝶完成
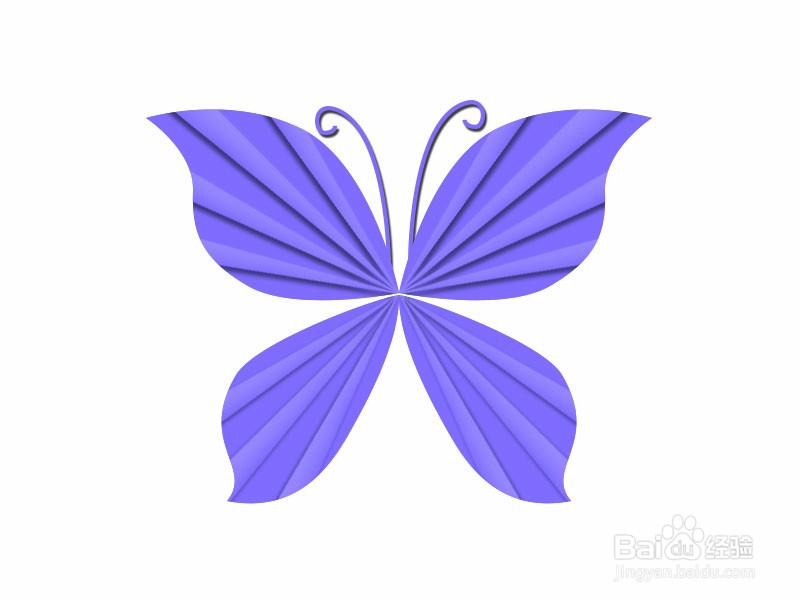
声明:本网站引用、摘录或转载内容仅供网站访问者交流或参考,不代表本站立场,如存在版权或非法内容,请联系站长删除,联系邮箱:site.kefu@qq.com。
阅读量:137
阅读量:22
阅读量:168
阅读量:189
阅读量:134