ps火焰音符制作教程
1、打开Adobe Photoshop CS5软件,进入软件作图区域;
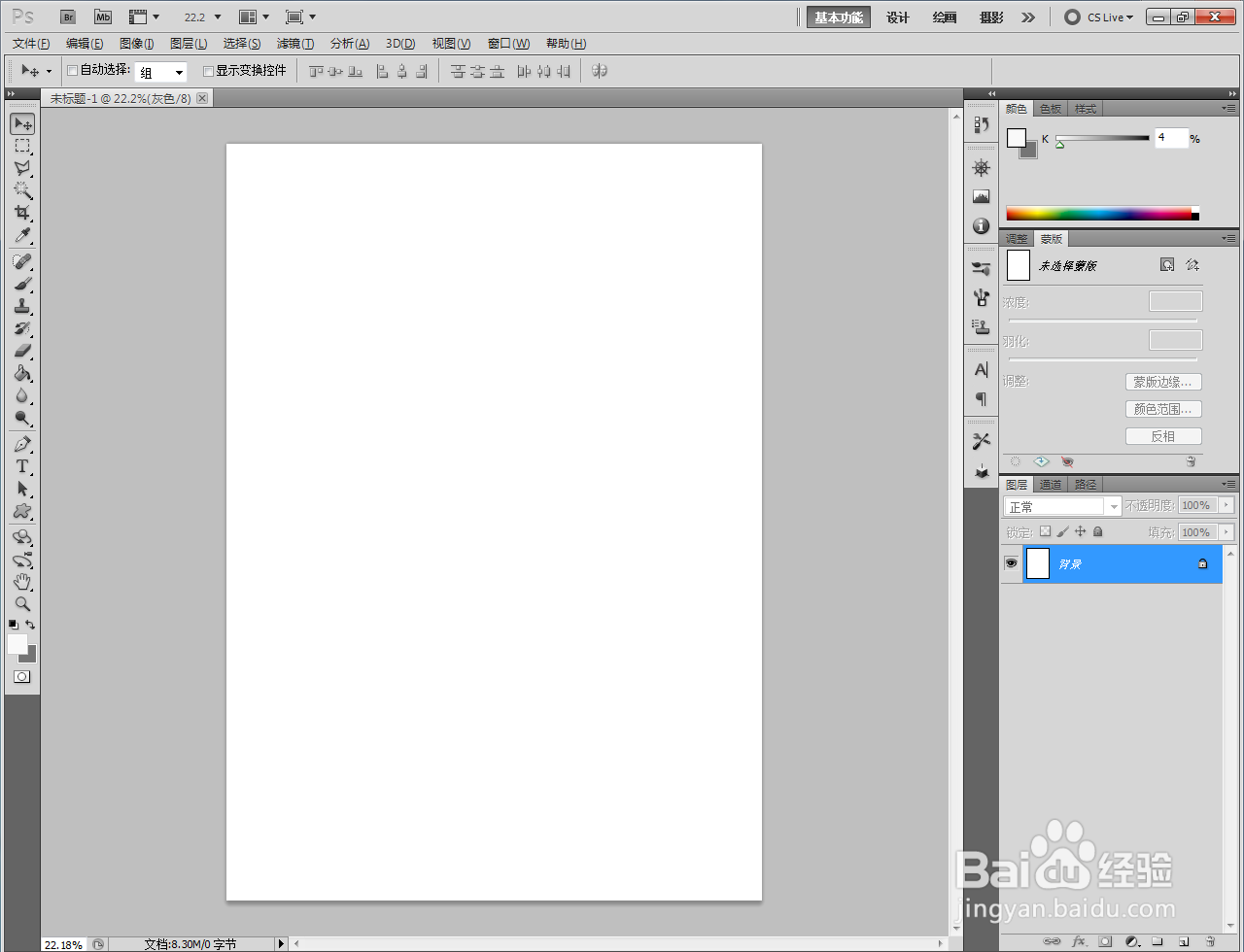
2、点击【自定义形状工具】,点击形状选项栏中的小三角-【音乐】,将音乐图案追加到形状选项栏中;



3、选中图示音符图案并在作图区域将其绘制出来后,鼠标左键双击图案图层空白区域,弹出图层样式设置栏;
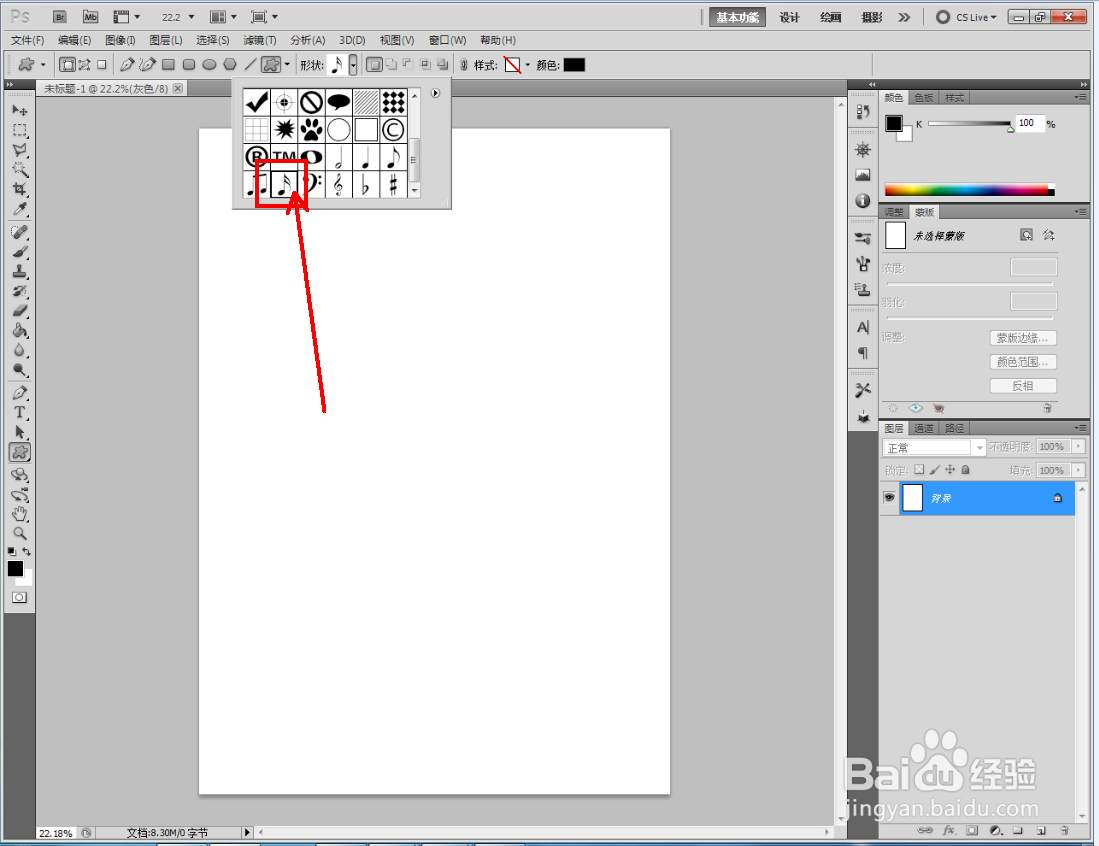


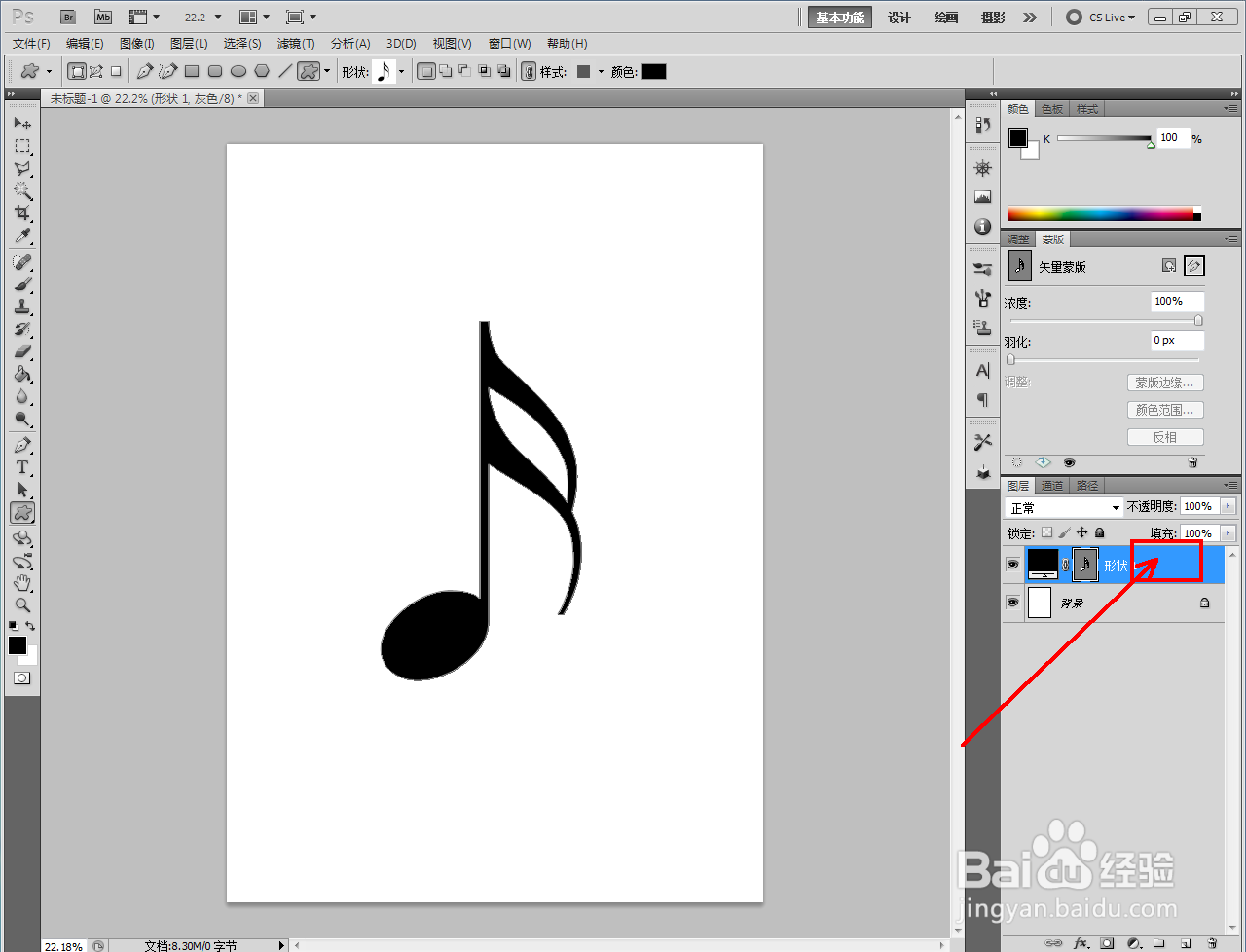

4、按图示设置好图层样式中的【投影】、【内阴影】、【内发光】、【斜面和浮雕】、【光泽】、【颜色叠加】、【渐变叠加】以及【图案叠加】参数即可。以上就是关于ps火焰音符制作方法的所有介绍。


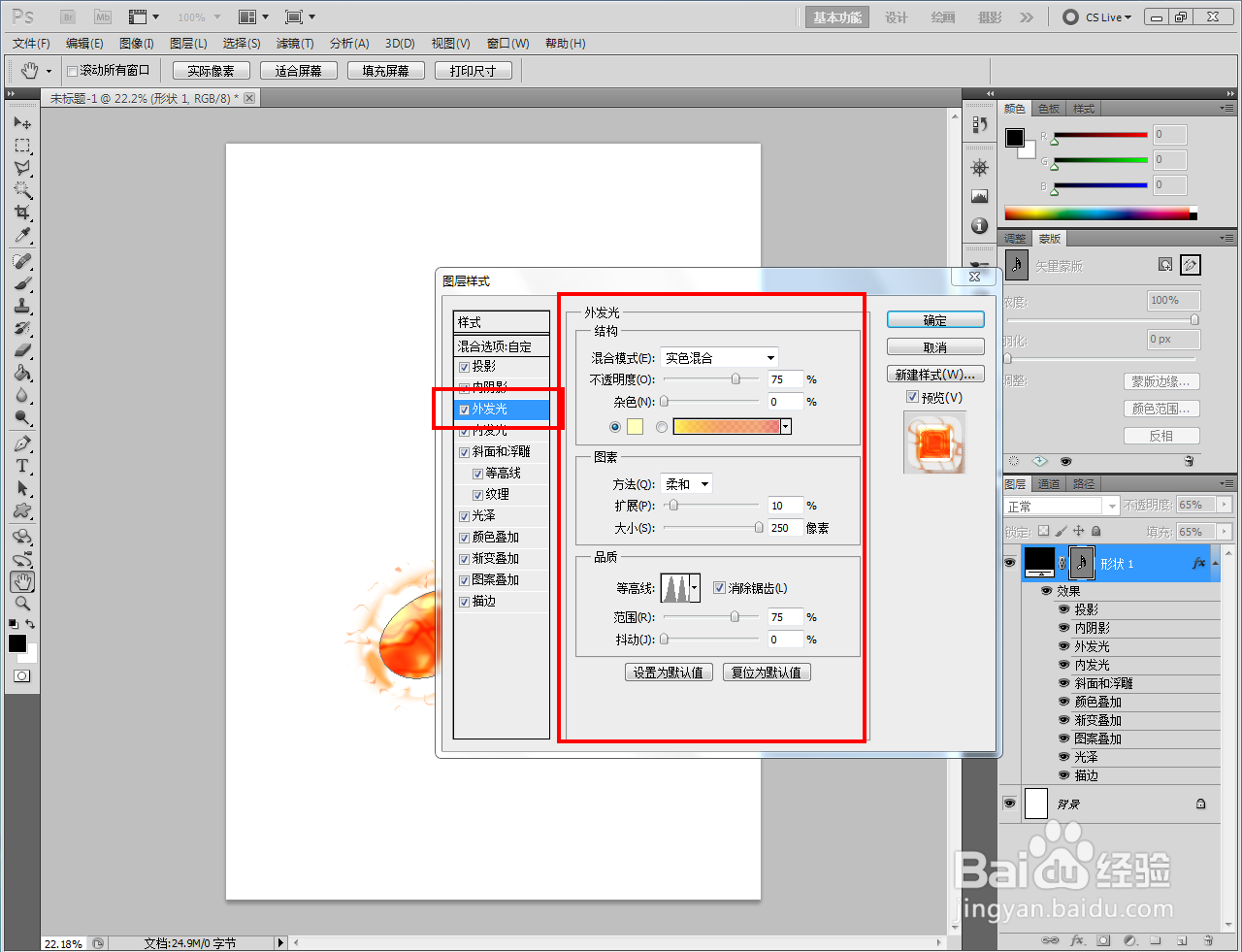








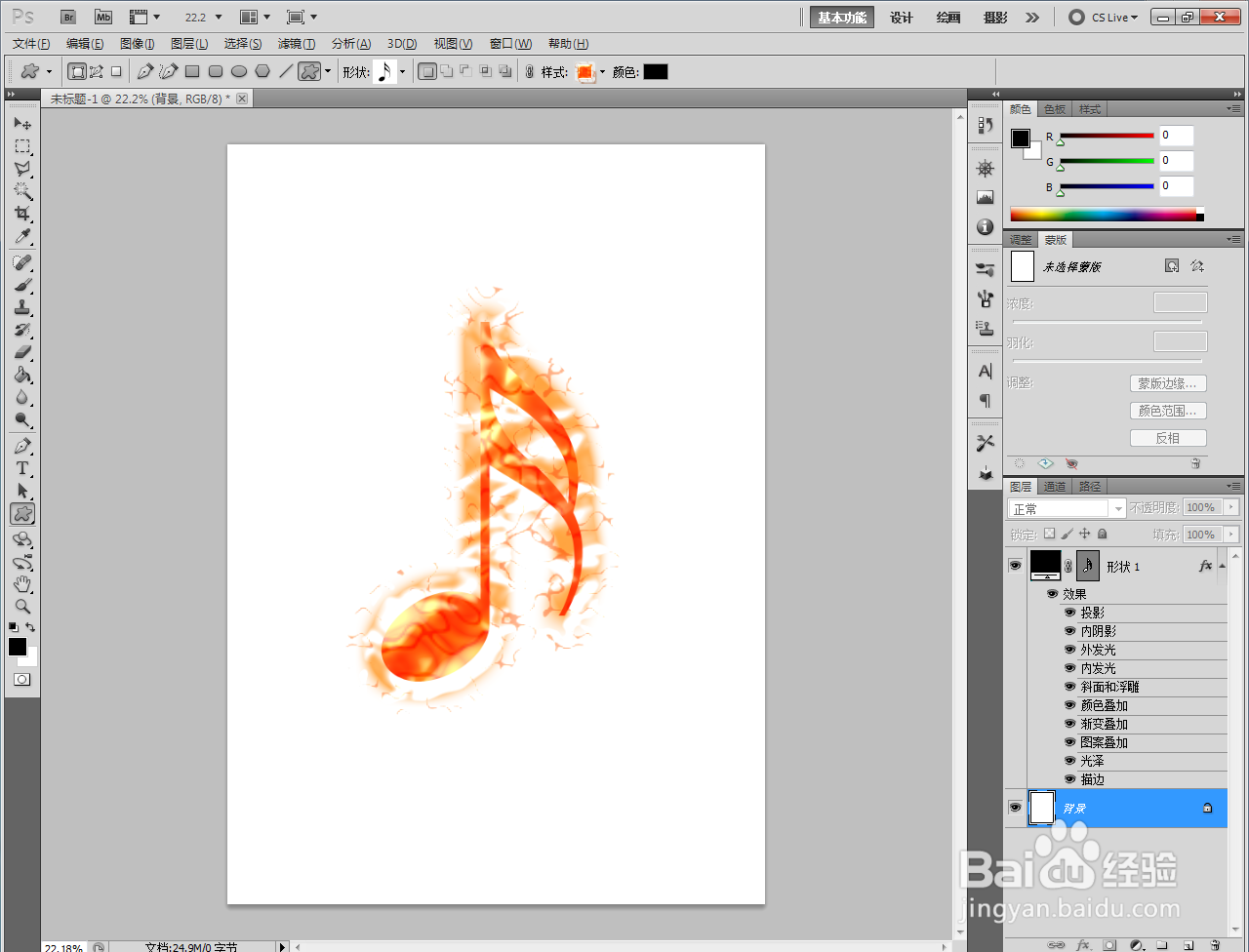
声明:本网站引用、摘录或转载内容仅供网站访问者交流或参考,不代表本站立场,如存在版权或非法内容,请联系站长删除,联系邮箱:site.kefu@qq.com。
阅读量:87
阅读量:43
阅读量:25
阅读量:93
阅读量:151