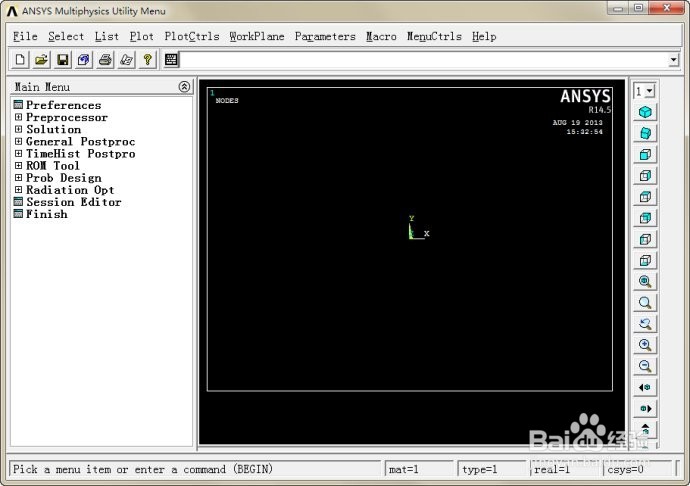ANSYS14.5软件下载与安装教程(详细安装步骤)
1、首先下载安装包,百度可以找到,然后下载安装
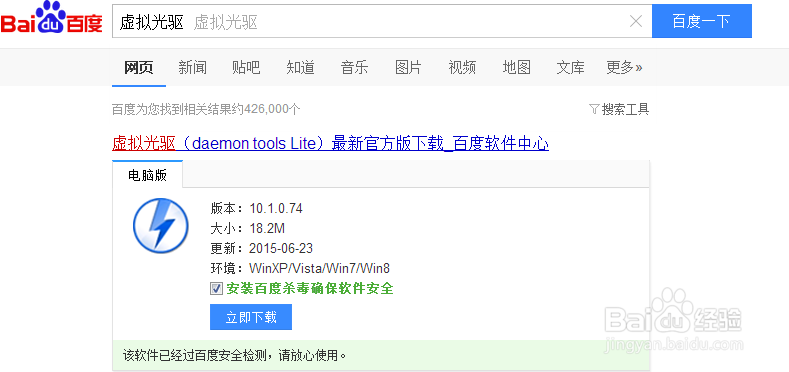
2、打开光驱,光驱中内容如下图所示,鼠标双击InstallPreReqs.exe文件进行必要程序安装
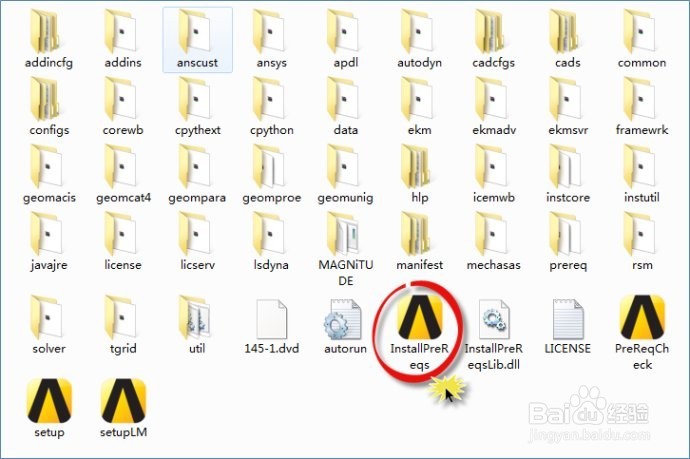
3、以管理员模式鼠标双击setup.exe文件,进入ANSYS安装过程选择【Install ANSYS Products】进行安装
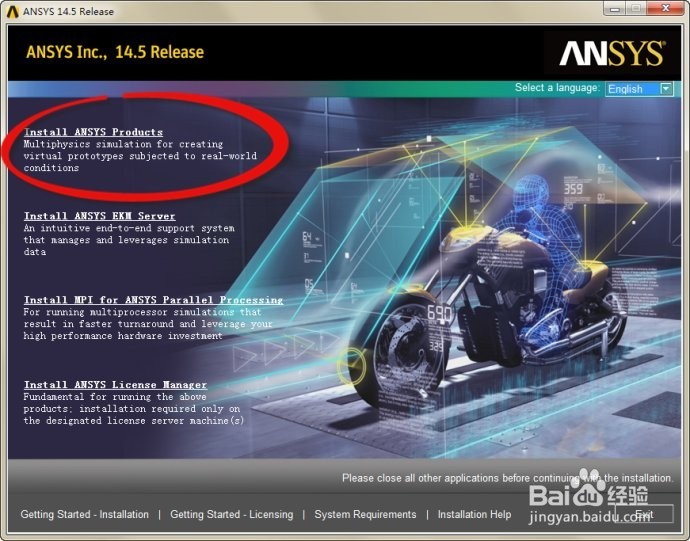
4、在弹出的窗口中,选择【I AGREE】,并点击按钮【Next>>】进入下一步
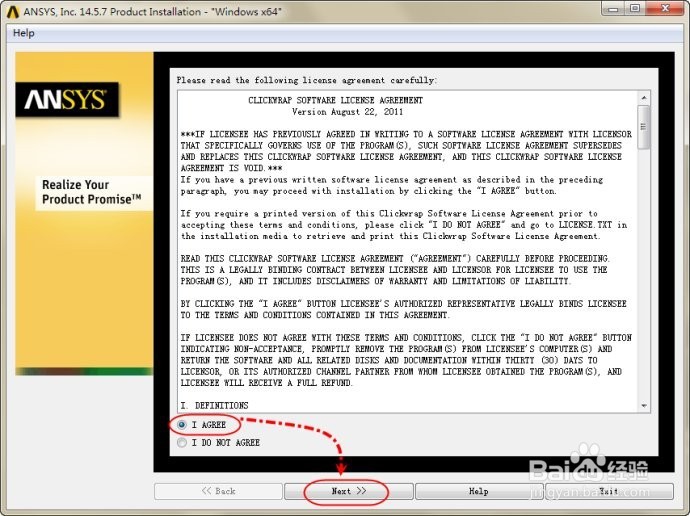
5、设定ANSYS安装路径,并点击【Next>>】按钮进入下一步

6、选择需要安装的模块,可以按照需要进行选择。点击【Next>>】按钮进入下一步
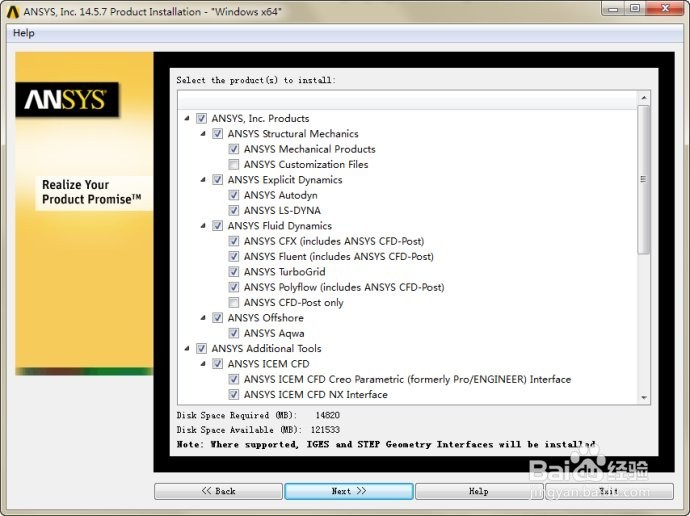
7、弹出Pro/E配置选项,这里可以如图中黄色部分所显示,选择skip,在软件安装完毕后进行配置,点击【Next>>】按钮进入下一步
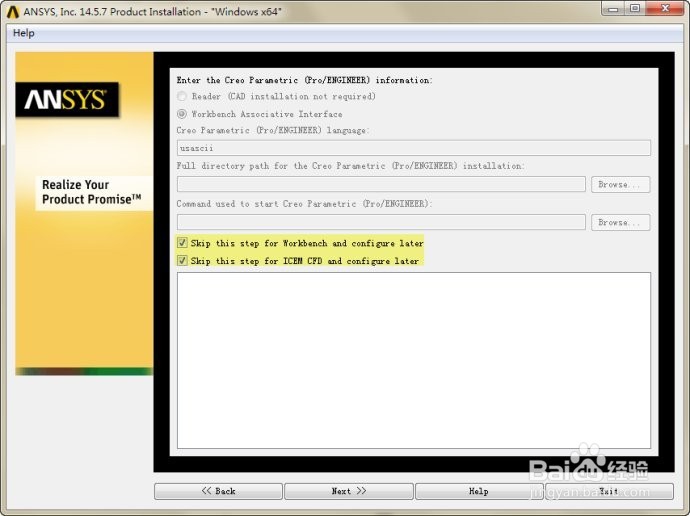
8、配置NX信息,这里依然SKIP,后面再配置。点击【Next>>】按钮进入下一步
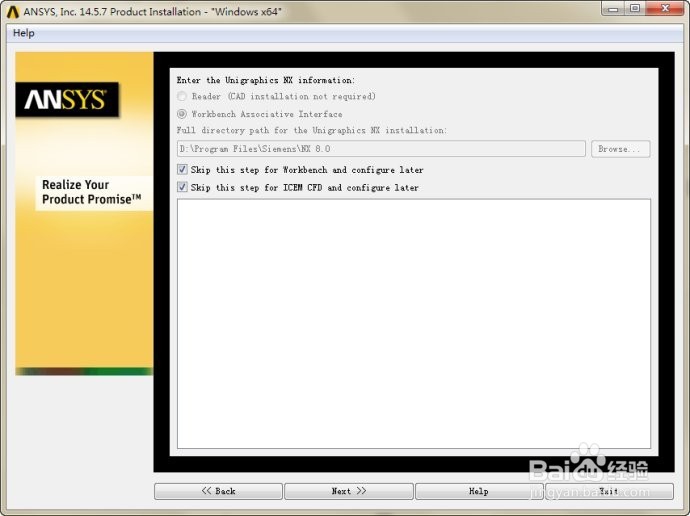
9、Solidworks配置,选择【Workbench Associative Interface】,则ANSYS安装完毕后会在SolidWorks软件上添加导入菜单项。注意需要先安装solidworks。点击【Next>>】按钮进入下一步
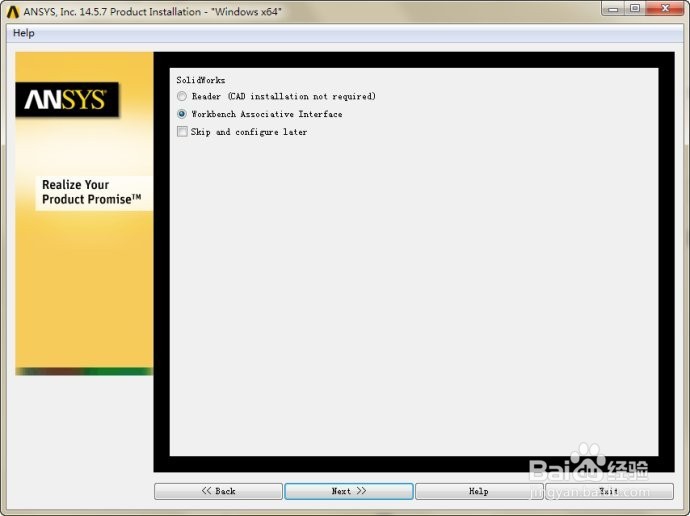
10、Inventor配置信息设置,由于本机未安装Inventor,故选择
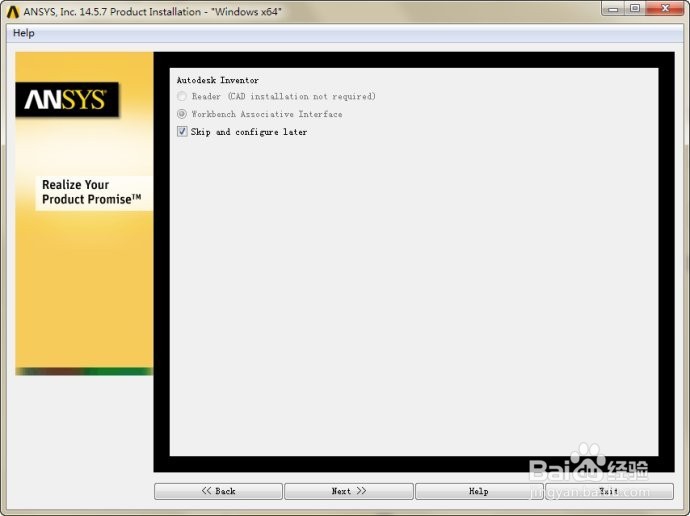
11、Skip,后期可以进行配置。点击【Next>>】按钮进入下一步

12、信息确认,点击【Next>>】按钮进入下一步

13、耐心等待,可能会持续半个小时左右
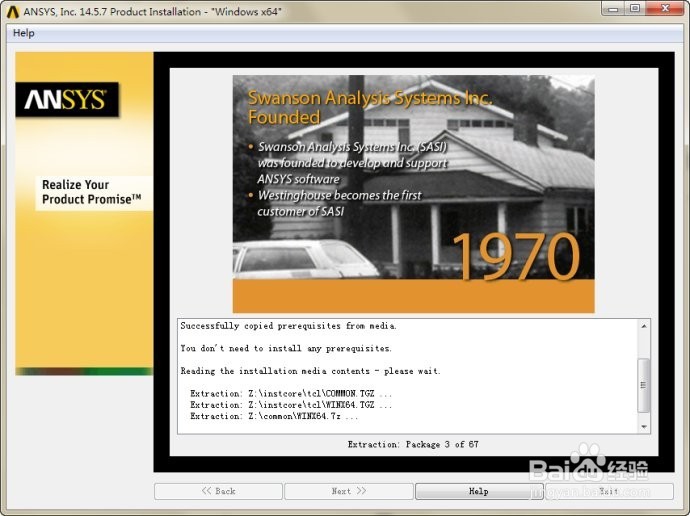
14、之后出现下图所示对话框

15、将DISK2加载至虚拟光驱。记住新加载的光驱盘符,在上图对话框中选择对应盘符,如本机盘符为Y盘,则点击【Browse】按钮选择Y盘。点击【OK】按钮确认操作
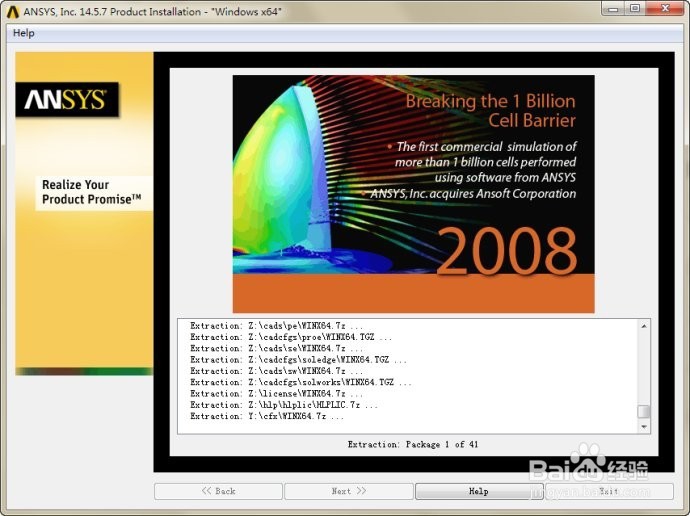
16、安装继续进行。如下图所示,大约需等待10分钟左右
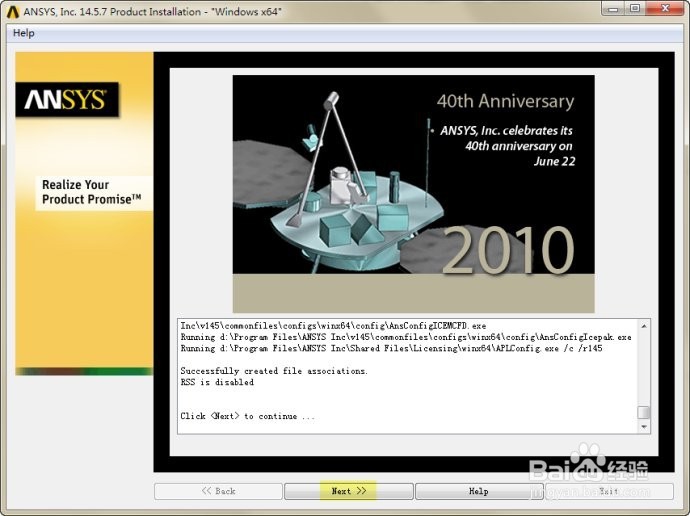
17、安装完毕后,如下图所示
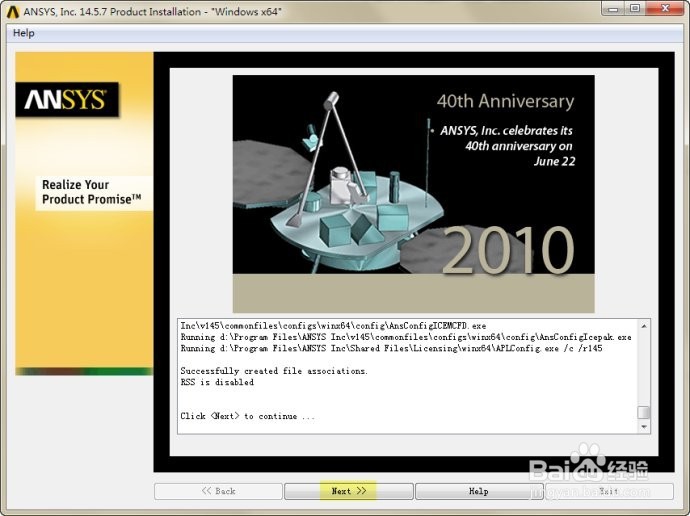
18、点击【Next>>】按钮继续,弹出下图所示对话框,在Hostname 1处输入计算机名。点击【OK】按钮

19、点击【Exit】按钮
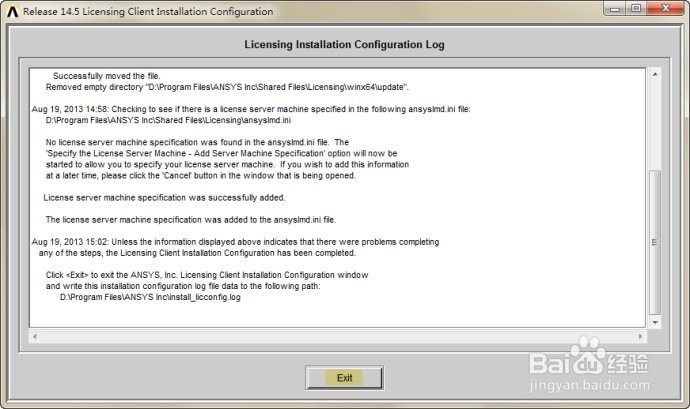
20、点击【Next】按钮

21、点击【Finish】按钮完成Product安装
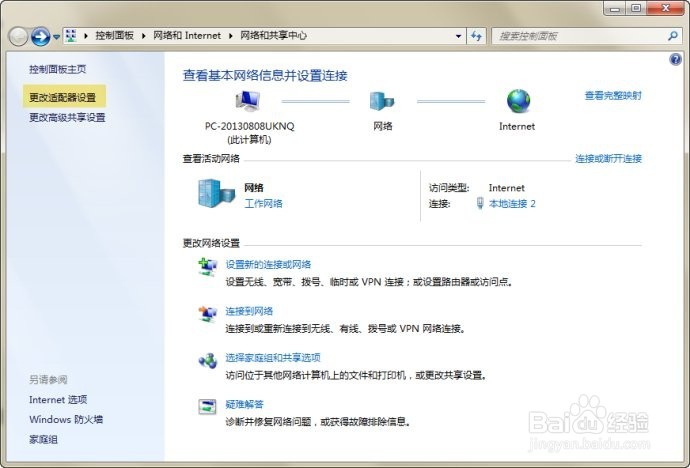
22、安装License之前需要进行的准备工作包括:
(1)禁用无线网卡或其他多余的网卡,只保留一个网卡。
(2)生成License文件。
禁用网卡的操作比较简单,如下图所示,进入控制面板>网络和Internet>网络和共享中心,点击右侧按钮【更改适配器设置】
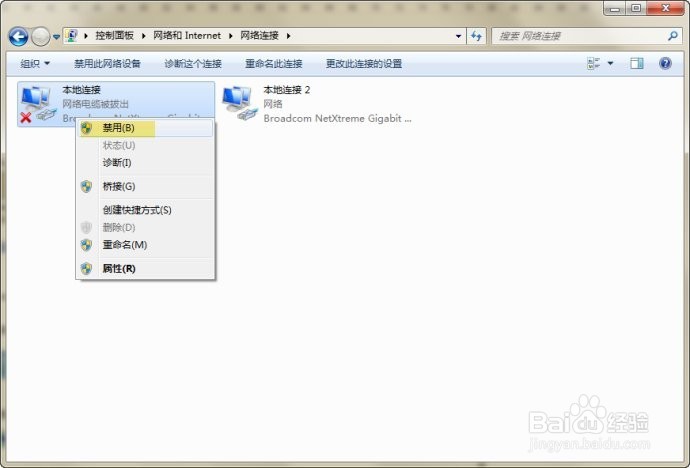
23、在多余的网卡上点击鼠标右键,选择菜单【禁用】关闭多余网卡。注意:笔记本用户请将无线网卡禁用。所有程序安装完毕后可再开启
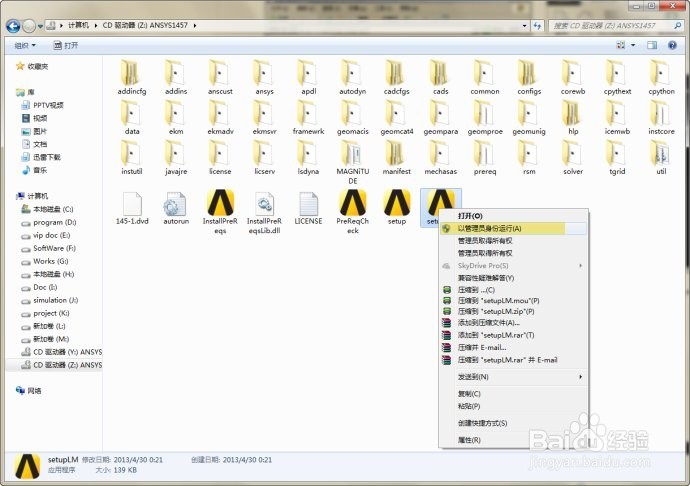
24、解压下载的注册机,复制注册机到桌面上,鼠标右键-管理员身份运行注册机,这个程序是自动生成许可的程序,输入Y后在桌面上生成license.txt 文件。将会在桌面生成License.txt文件。Ctr+C复制此文件,一会儿要用到
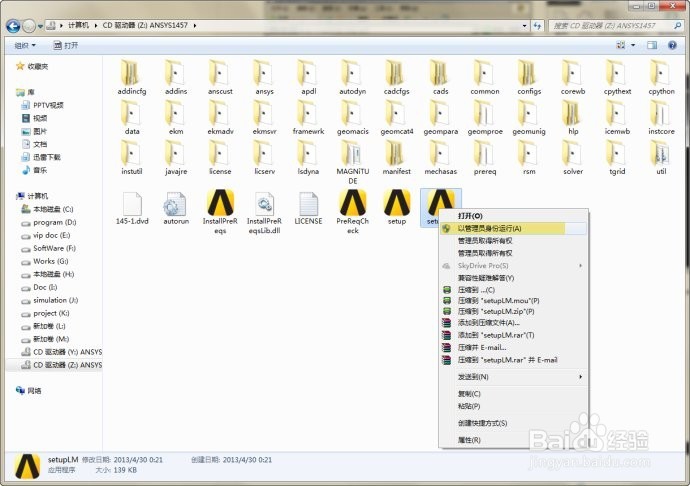
25、进入Disk1光盘目录,如下图所示,右键点击可执行文件setupLM.exe,在弹出的上下文菜单中选择菜单项【以管理员身份运行】

26、如下图所示,点击【Continue】按钮进行安装

27、会弹出警告信息,如下图所示,点击【OK】按钮继续安装
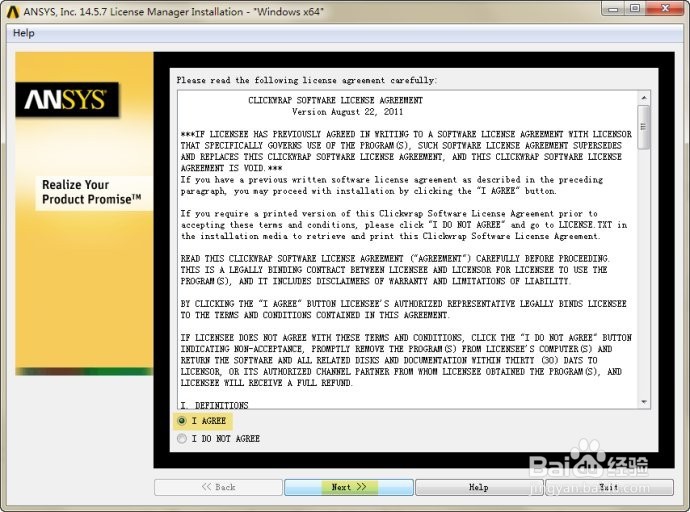
28、保持默认,点击【Next】继续。注意:可以在这里修改License安装路径,但不建议修改

29、点击【Next】
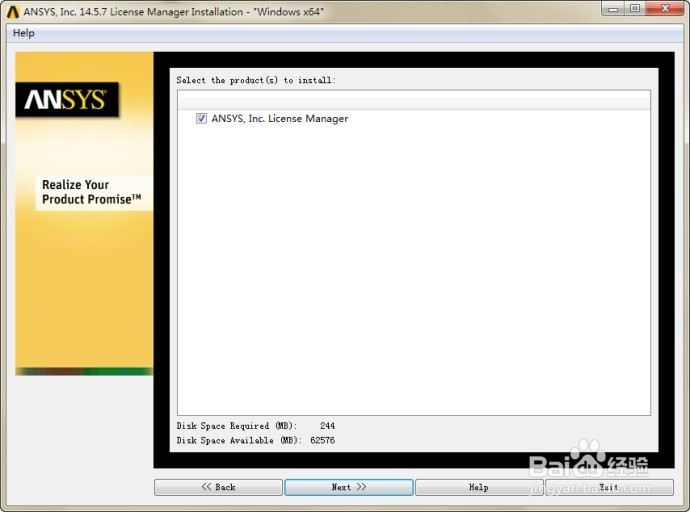
30、下图界面继续【Next】按钮

31、下图界面继续【Next】按钮
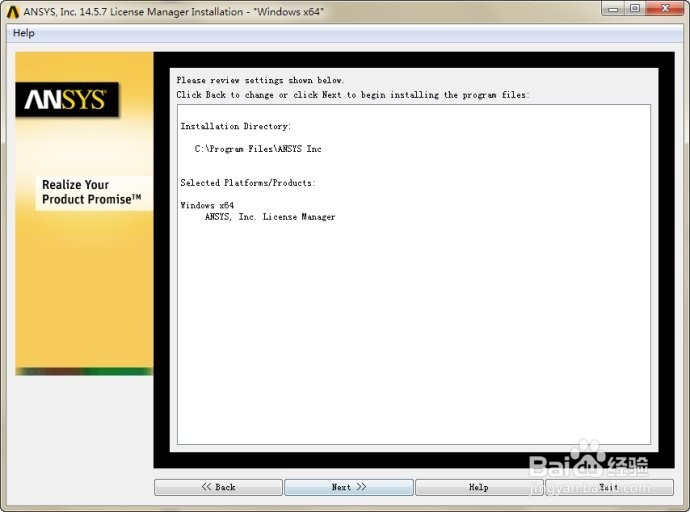
32、在下图界面中等待安装完毕

33、点击【Next】按钮继续
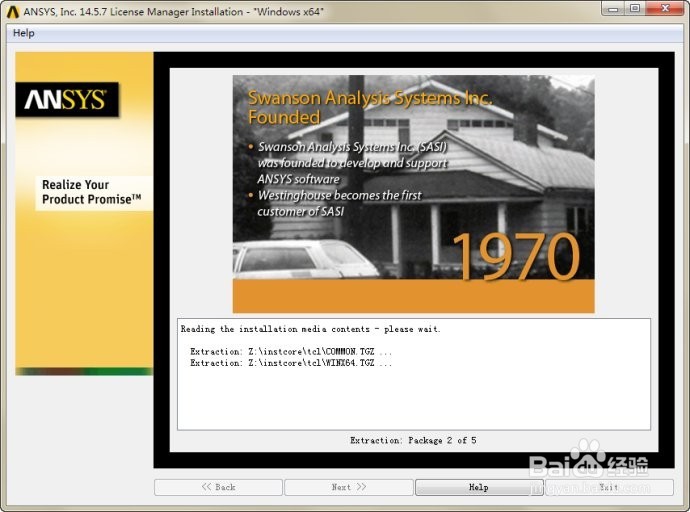
34、点击【Continue】按钮继续

35、在弹出的文件选择对话框中,将前面生成的license.txt文件拷贝到C:\Program Files\ANSYS Inc\Shared Files\Licensing路径下,并选择【打开】按钮,如下图所示。(注意:前面若修改了License安装路径,这里需要做相应修改)
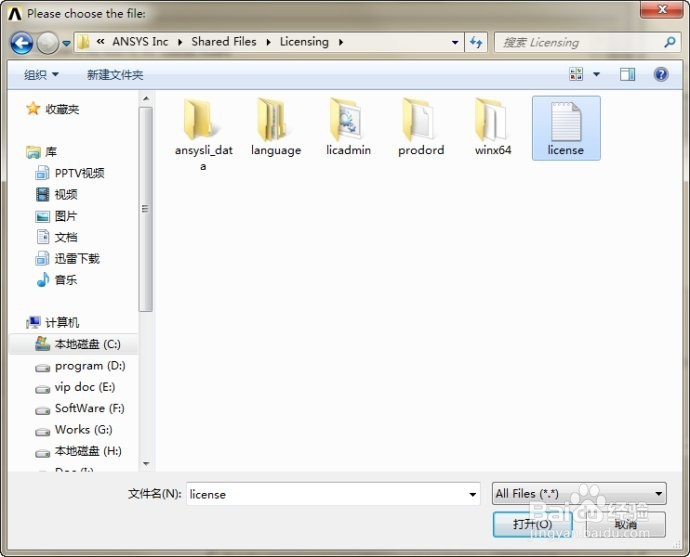
36、稍微等待,下图中的【Continue】按钮被黑色,点击此按钮

37、出现下图对话框,继续【Continue】

38、继续【Continue】直至出现下图

39、点击按钮【Exit】
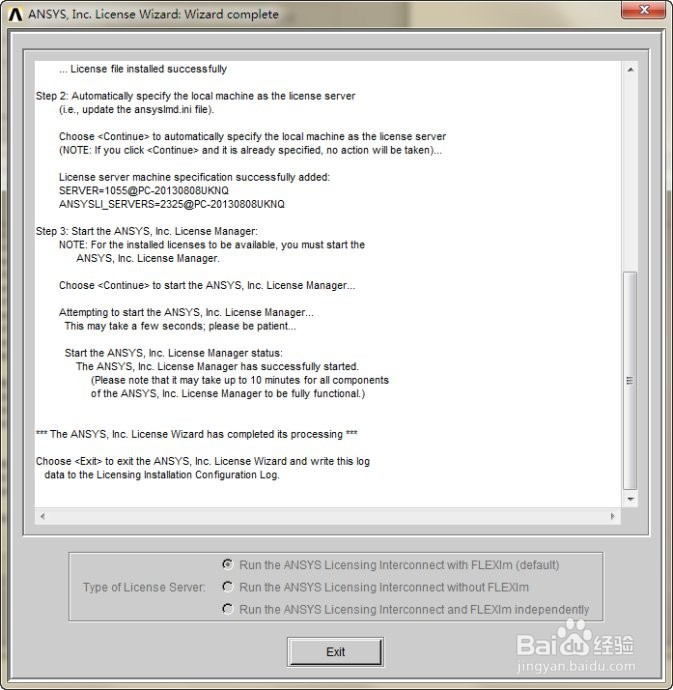
40、在开始菜单中打开Mechanic APDL 14.5,稍等片刻即可。如下图所示,可以看到ANSYS已成功安装