Photoshop如何调出暗蓝色调风光图?
1、在PS中打开要调色的图片,复制一层转为智能对象。
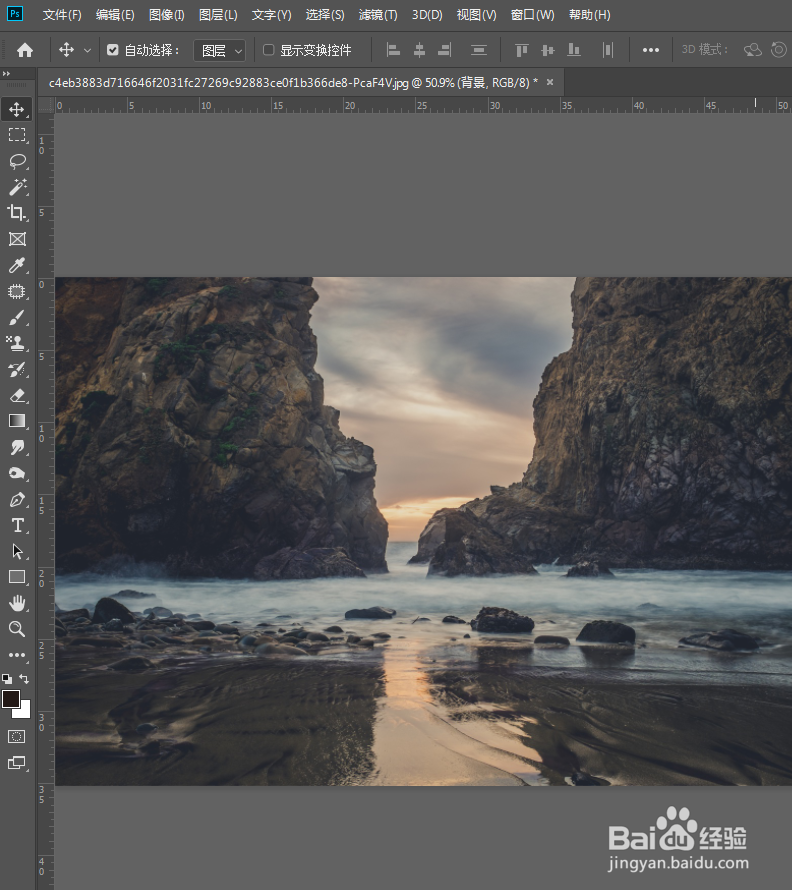
2、打开ACR滤镜,增加曝光度,降低对比度,提亮暗部,提高饱和度。色调曲线中,将RGB曲线调整成S形,增加明暗对比。
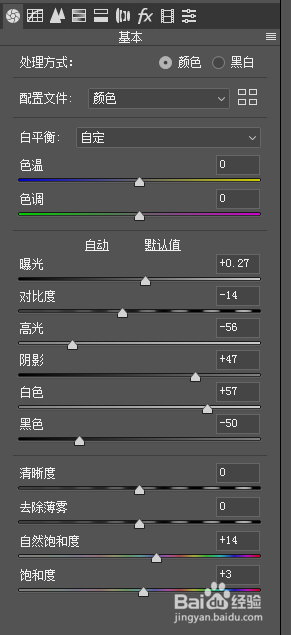
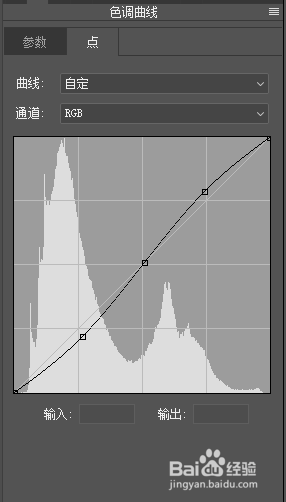
3、在分离色调中,高光和阴影都加青蓝色,提高饱和度。在校准中,红原色向左偏,绿原色向右偏,蓝色向左偏。在HSL中对各个颜色再分开调整,主要是减少暖色,增加冷色。

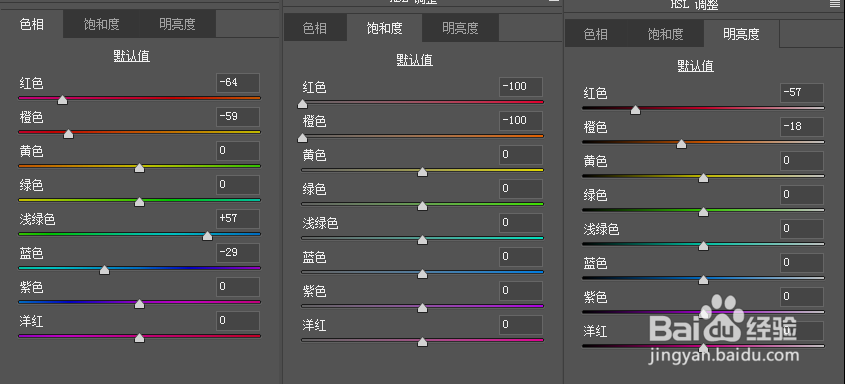
4、进入PS主面板中,添加照片滤镜,颜色选暗蓝色。新建暗蓝到白色的渐变映混射,混合模式改为叠加。

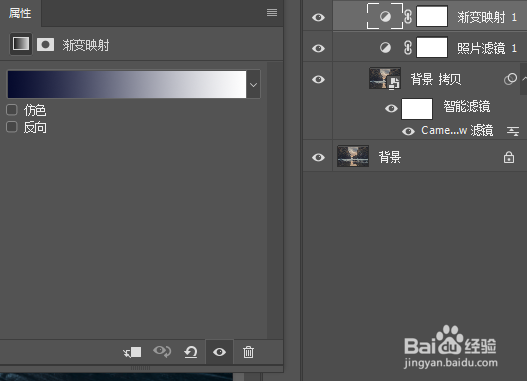
5、将ACR调整层、照片滤镜、渐变映射三个图层打包成组,添加蒙版,用黑色柔边画笔将天空和水面擦回来。
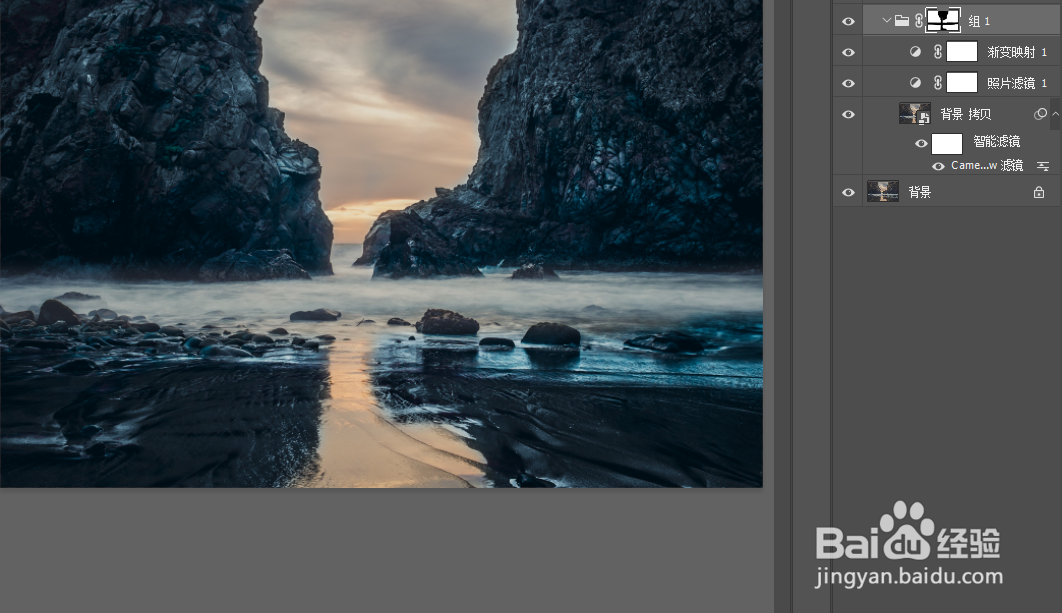
6、CTRL+ALT+SHIFT+E盖印图层,对盖印层执行ACR滤镜,分离色调中,高光加蓝色,提高饱和度。在HSL中,将天空和水面调成暖色。

7、最终效果对比如图:

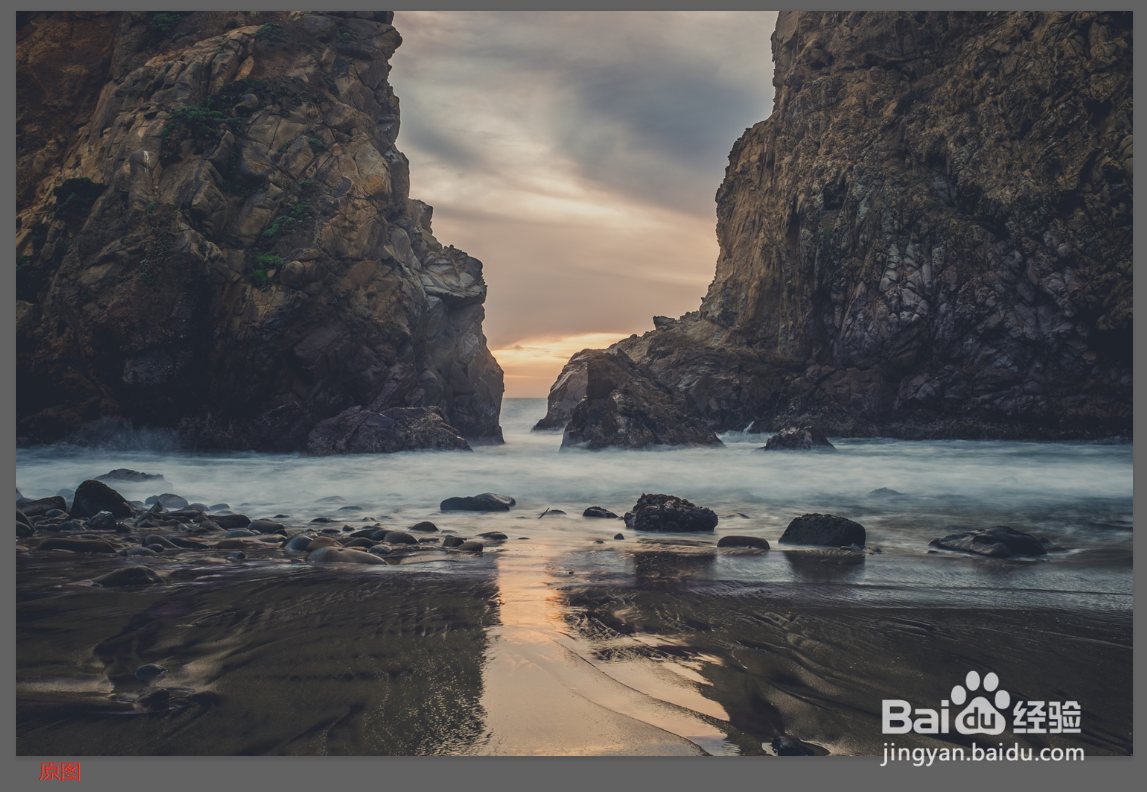
1、在PS中打开图片,复制一层转为智能对象。
2、打开ACR滤镜,增加曝光度,降低对比度,提亮暗部,提高饱和度。色调曲线中,将RGB曲线调整成S形,增加明暗对比。
3、在分离色调中,高光和阴影都加青蓝色,提高饱和度。在校准中,红原色向左偏,绿原色向右偏,蓝色向左偏。在HSL中对各个颜色再分开调整,主要是减少暖色,增加冷色。
4、进入PS,添加照片滤镜,颜色选暗蓝色。新建暗蓝到白色的渐变映混射,混合模式改为叠加。
5、将ACR调整层、照片滤镜、渐变映射三个图层打包成组,添加蒙版,用黑色柔边画笔将天空和水面擦回来。
6、CTRL+ALT+SHIFT+E盖印图层,对盖印层执行ACR滤镜,分离色调中,高光加蓝色,提高饱和度。在HSL中,将天空和水面调成暖色。
声明:本网站引用、摘录或转载内容仅供网站访问者交流或参考,不代表本站立场,如存在版权或非法内容,请联系站长删除,联系邮箱:site.kefu@qq.com。
阅读量:41
阅读量:165
阅读量:33
阅读量:80
阅读量:180