使用WPS表格对学生成绩进行排名的操作方法
1、打开WPS表格,输入学生序号和对应的成绩(分数),见示例图。
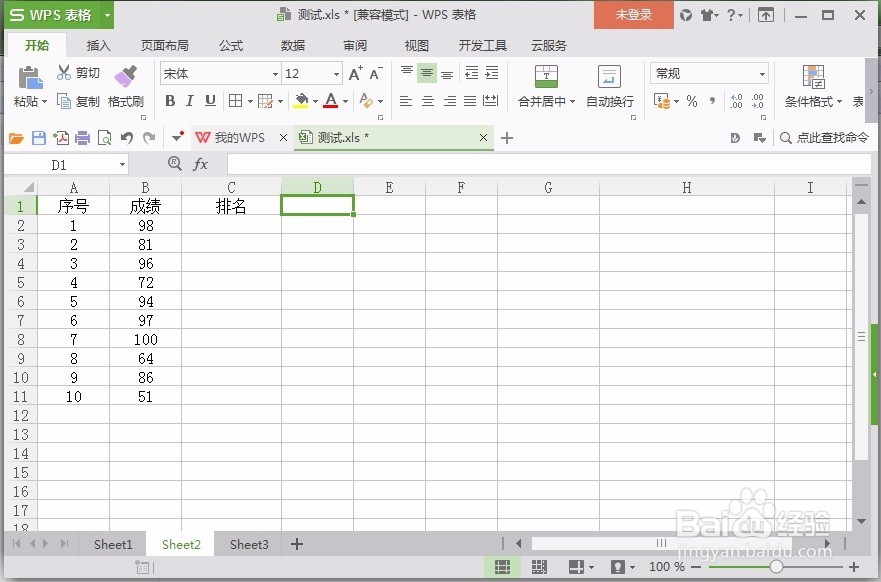
2、在序号1对应行的D2、E2、F2和G2单元格内,分别输入“=”、“RANK(”、“B2”和“,B2:B11,0)”字符串。其中G2中的“B2:B11”代表了成绩分数所对应的单元格,如果学生人数比较多,不是10位,那么要根据情况做相应的修改。
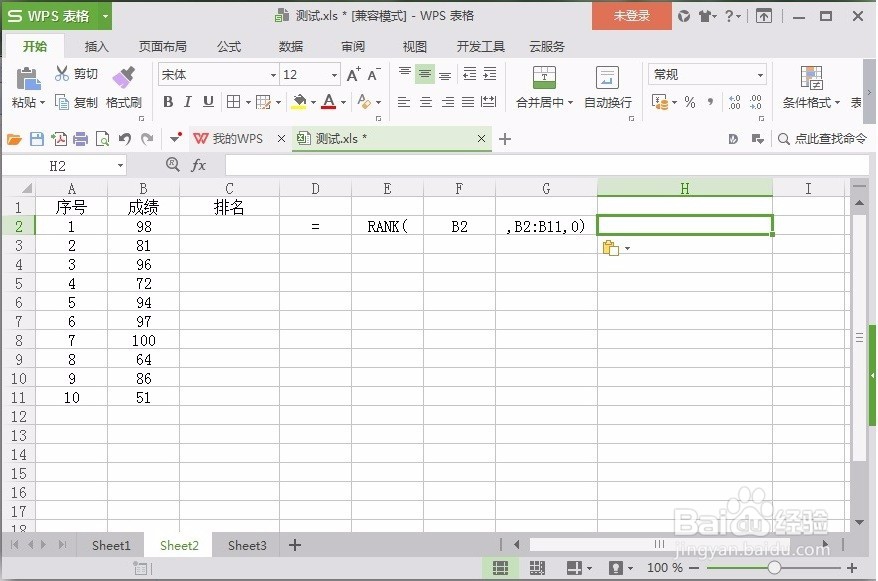
3、选中H2单元格,使用CONCATENATE()函数,将D2、E2、F2和G2单元格中的字符串合并。



4、对序号2对应的行,做和序号1行相同的操作(包括使用CONCATENATE()函数),不同的是F2单元格中输入的是“B3”字符串,代表序号2的成绩对应的单元格。
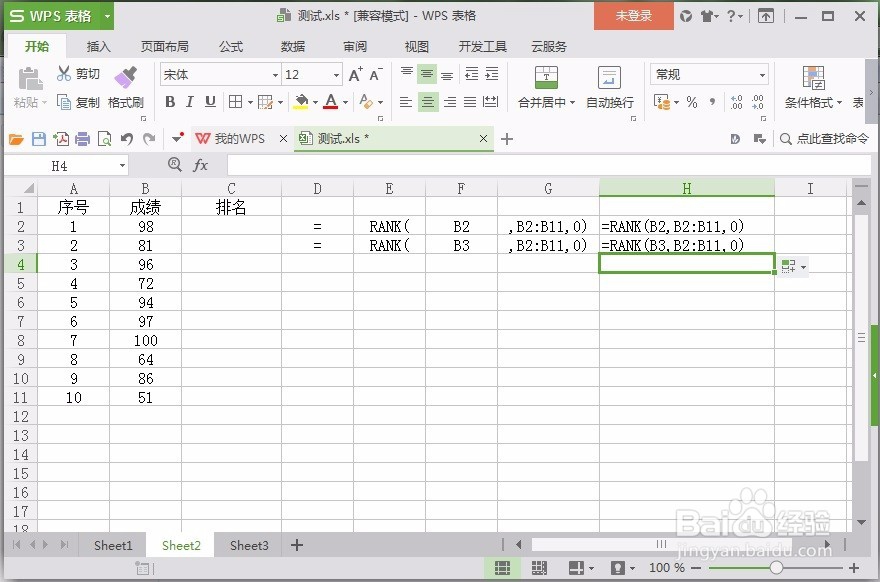
5、选择D2、D3单元格,至出现“十”字符号,拖动至D11单元格。对E2和E3,F2和F3,G2和G3,H2和H3做相同的操作。


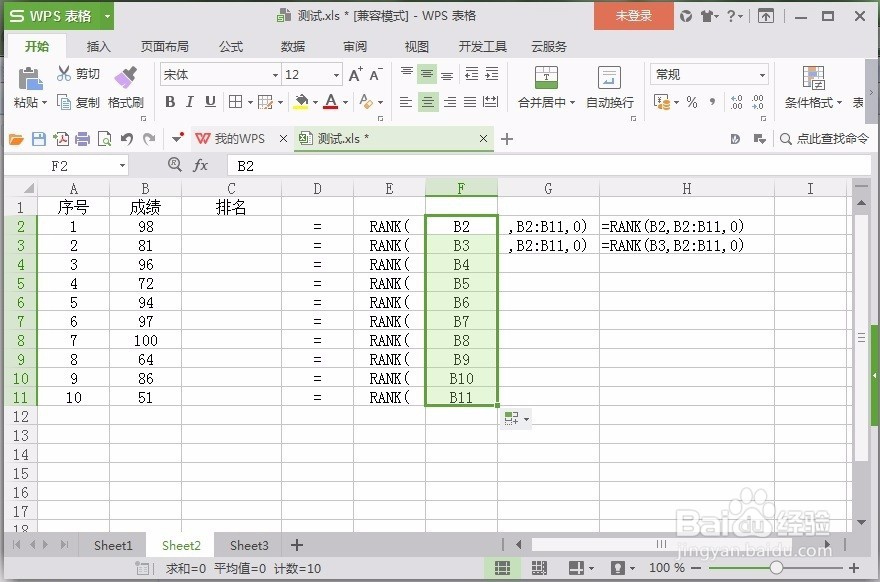
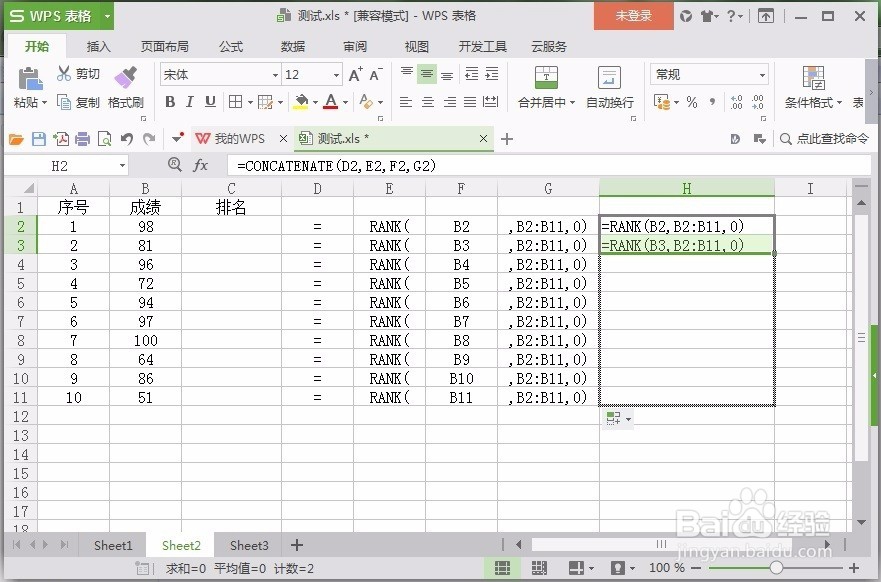
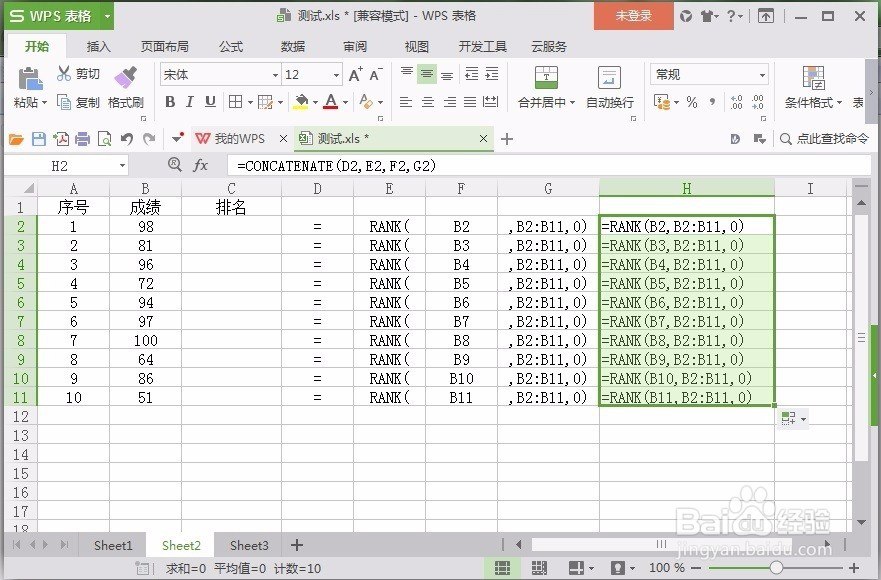
6、选中H2至H11,鼠标右键选择“复制”,然后在一个空白文本文档上选择“粘贴”。

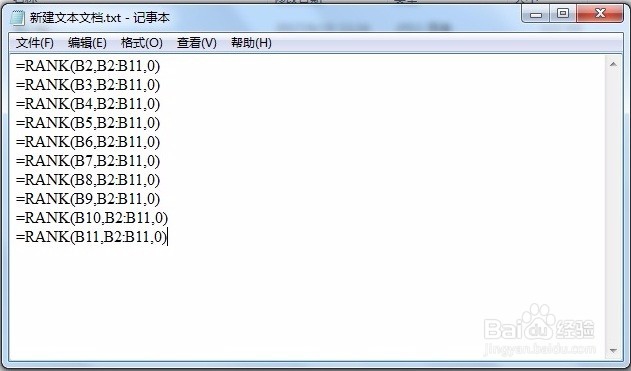
7、选择空白文档上刚刚粘贴上的内容,右键选择“复制”,然后鼠标选中WPS表格文档上的C2单元格,鼠标右键选择“粘贴”,则C2至C11单元格出现的是对B2至B11单元格十个成绩分数的排名。
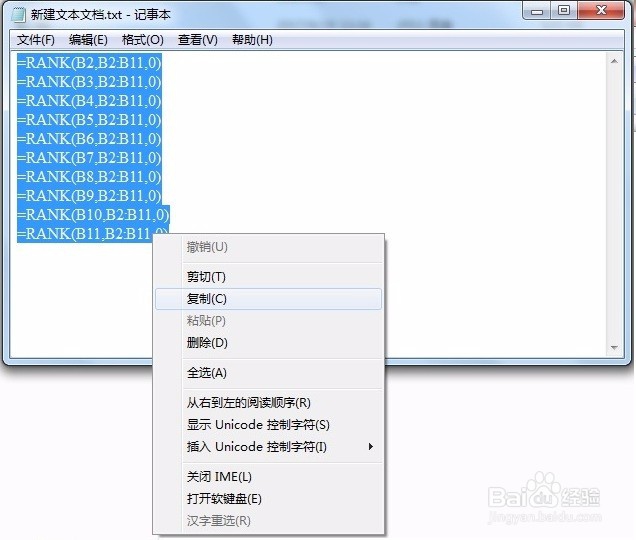
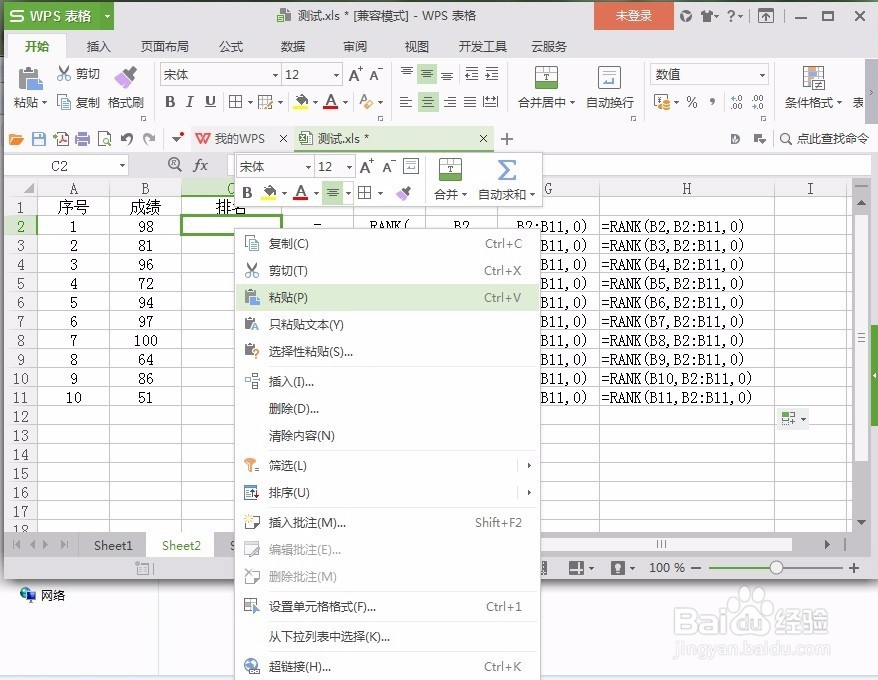
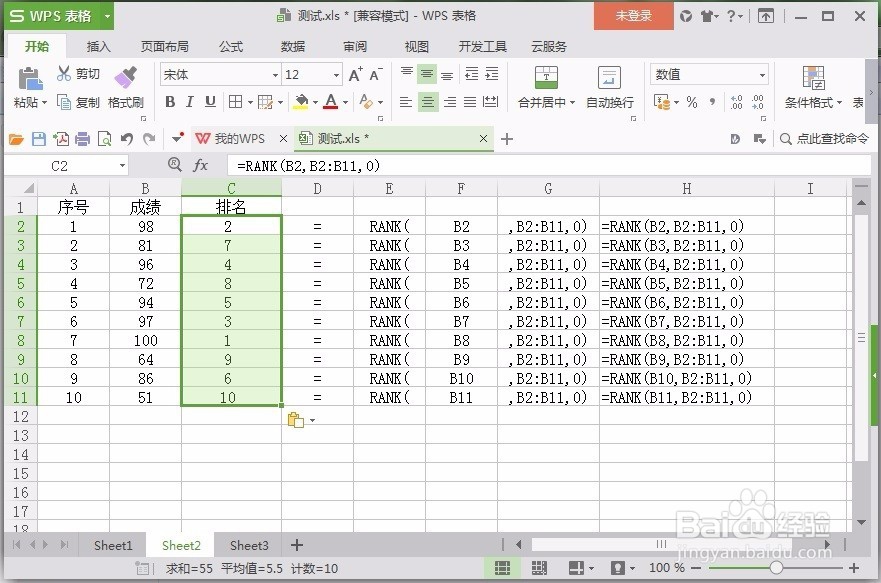
8、把D2至H11的方形区域的内容删除。这样表格中就只有学生序号、成绩分数及成绩排名了。

声明:本网站引用、摘录或转载内容仅供网站访问者交流或参考,不代表本站立场,如存在版权或非法内容,请联系站长删除,联系邮箱:site.kefu@qq.com。
阅读量:117
阅读量:103
阅读量:136
阅读量:92
阅读量:110