thinkpad升级win10后,无法找到蓝牙的解决方案
访问过很多百度的网站,却始终未能找到一个合适的方法来解决thinkpad升级win10后的蓝牙问题,今有一可靠方案可提供大尸园拽诟家借鉴问题原因: 因为win7在升级win10时,未通过电脑内置软件将蓝牙开启(如下图)。当升级到win10后fn热键程序无法在win10系统下运行,因此无法在win10的系统下通过热键打开蓝牙。此情况设备管理器中无法显示蓝牙设备。

2、对安装包单击右键,以管理员身份运行软件
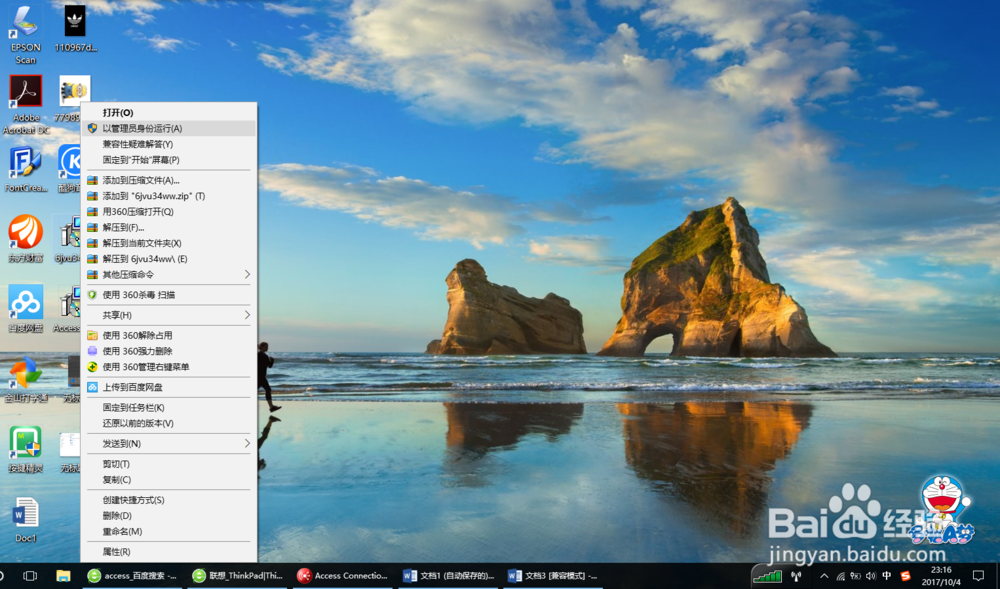
5、安装并启动软件(此步骤省略)安装后,需要重启电脑才可生效
6、安装成功后,页面任务栏中出现相应图标

7、右键点击“管理无线通信”

9、开启成功后便可在操作中心和设置中看到相应的蓝牙图标

Access Connections应用标尺的关闭方案
1、标尺是指任务栏右侧的无线图标,如图

3、然后,点击“选项”,如图
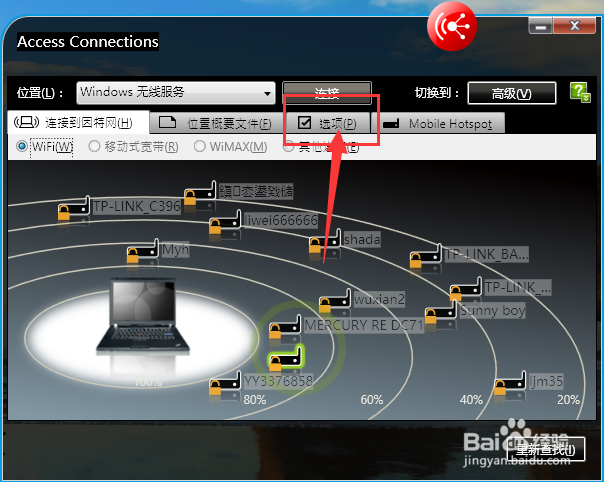
5、之后,该图标便不会显示在任务栏上
关于本经验
1、powered by wxm
声明:本网站引用、摘录或转载内容仅供网站访问者交流或参考,不代表本站立场,如存在版权或非法内容,请联系站长删除,联系邮箱:site.kefu@qq.com。
阅读量:42
阅读量:95
阅读量:64
阅读量:59
阅读量:71