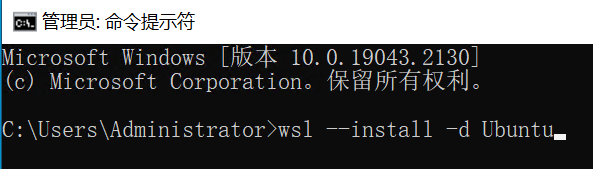如何在 Windows 10 上安装 Ubuntu 操作系统?
如今 Windows 系统也可以安装 Ubuntu 操作系统了,我们可以按以下步骤来安装 Ubuntu:
一、在 Windows 10 中启用 WSL
1、在 Windows 10 搜索栏中键入“控制面板”,然后在搜索结果上,单击“控制面板”
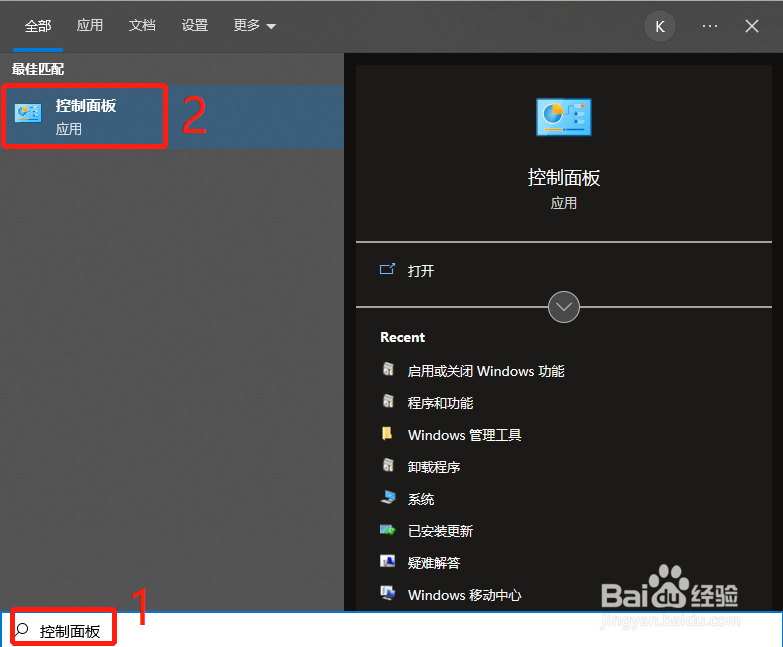
2、当“控制面板”打开时,确认“查看方式”设置为“类别”。如果没有,请单击下拉列表并选择“类别”,然后选择“程序”
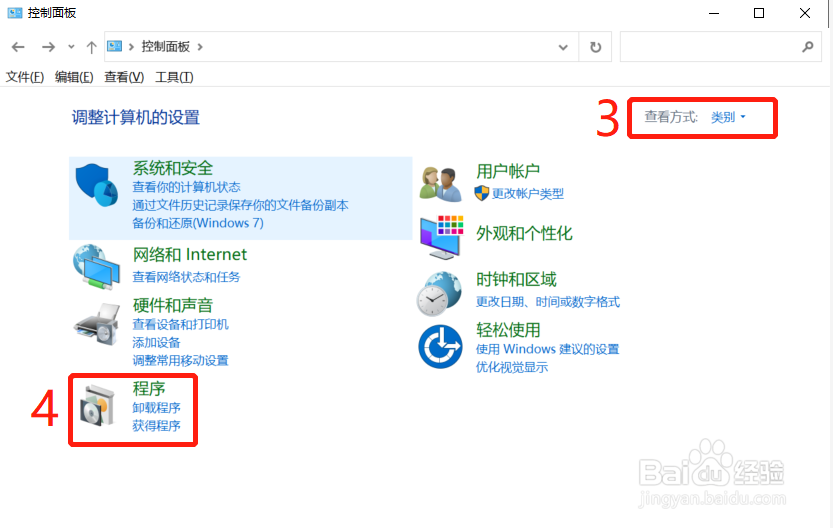
3、在程序和功能屏幕上,单击“启用或关闭 Windows 功能”,将打开一个新的弹出窗口

4、然后在 Windows 功能弹出屏幕上,找到“适用于 Linux 的 Windows 子系统”并选中旁边的复选框。要安装该功能,请单击“确定”

5、Windows 将开始启用该功能
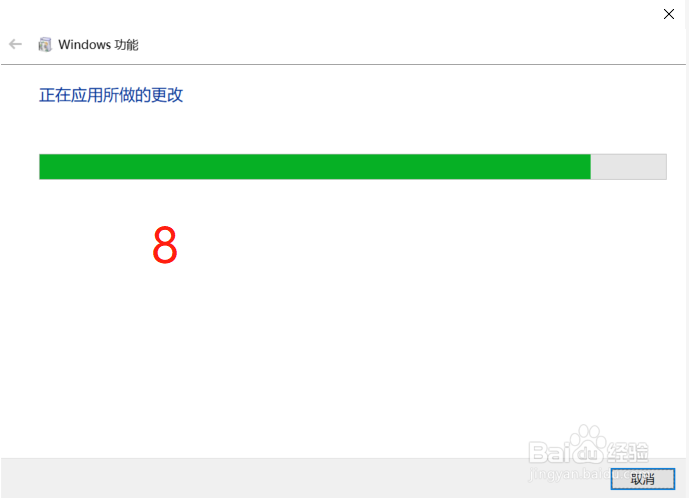
6、当你收到重新启动电脑的提示时,单击立即重新启动

二、从 Windows 商店下载并安装 Ubuntu
1、在 Windows 10 搜索栏中键入“Microsoft Store”,然后在搜索结果上,单击“Microsoft Store”

2、在搜索栏中输入“Ubuntu”,然后点击搜索按钮,之后点击“免费下载”
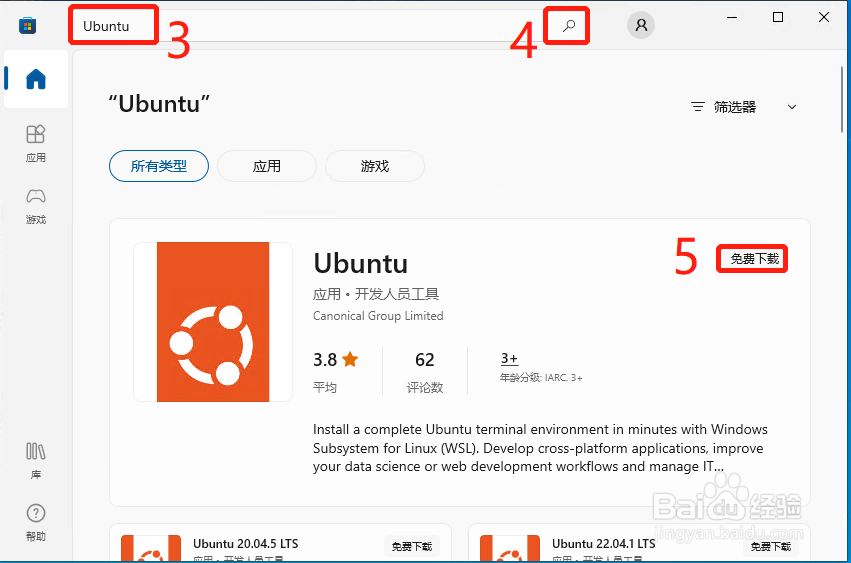
3、点击“获取”,之后系统启动下载安装程序,也可以从搜索指定版本的 Ubuntu 来安装,如 Ubuntu 18.04,Ubuntu 20.04,Ubuntu 22.04

4、初始安装中,要花几分钟的时间才能完成初始化

5、在你的电脑上安装 Ubuntu 应用程序后,系统会提示你选择用户名。键入用户名并按 enter 键。然后将提示你输入密码
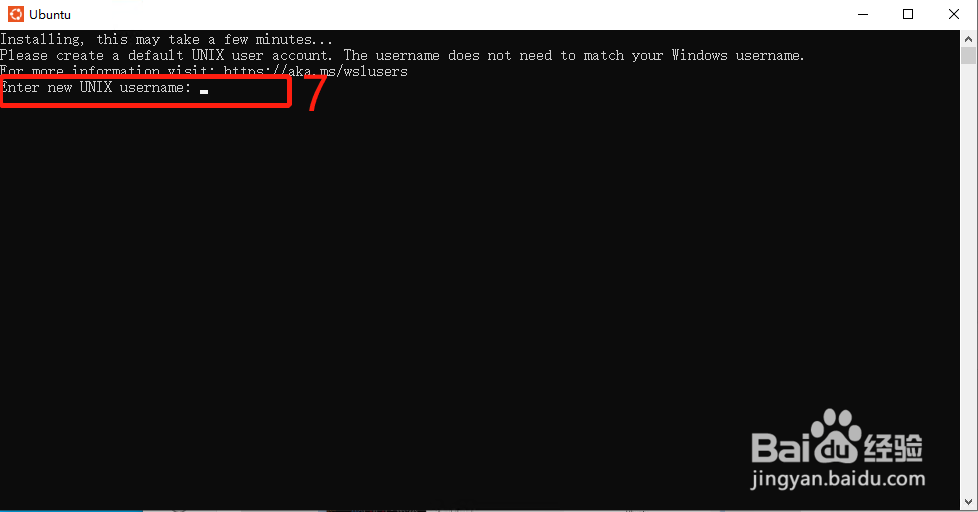
6、为刚才创建的用户 kent 输入密码

7、再次输入同样的密码
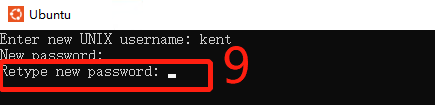
8、当出现命令提示符时,表示 Ubuntu 安装成功了
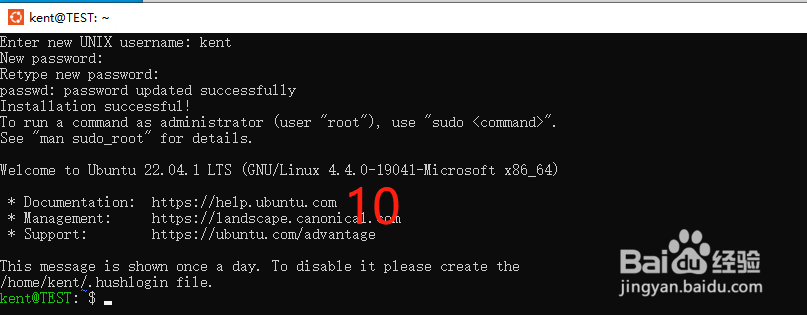
三、从命令提示符安装 Ubuntu
以管理员身份运行命令提示符或 Windows PowerShell,然后输入命令 wsl --install -d Ubuntu,这将同时安装 WSL 和 Ubuntu