PS如何制作简易烟花
1、新建文件(ctrl+n),形状为方形,大小自定,看使用的场合,填充黑色(ctrl+delete)。

2、新建透明图层默认为图层1,调整画笔工具。画笔工具的笔尖形状、形状动态、散步参数等,参数设置如下图所示:

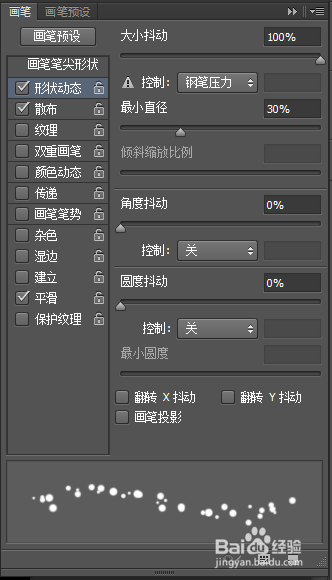
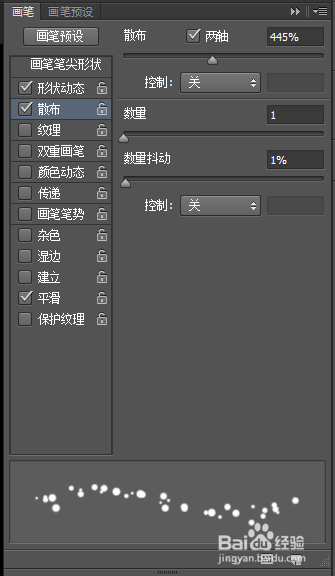
3、在图层1上使用白色画笔在网上2/3处画三条直线(按住shift)。效果如下:

4、再新建两个透明图层,分别把画笔大小设置为10、8个像素在相同的直线位置上画三条线。(注:此处画笔的大小可根据自己需求调整,看起来有层次即可),选中三个图层成组(ctrl+g),效果如下:

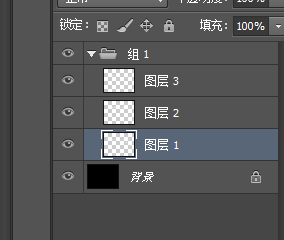
5、双击组1,打开图层样式,设置外发光参数。效果如下:
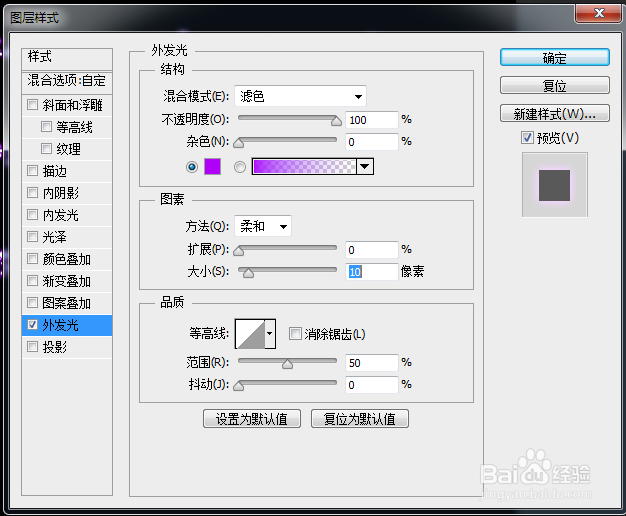
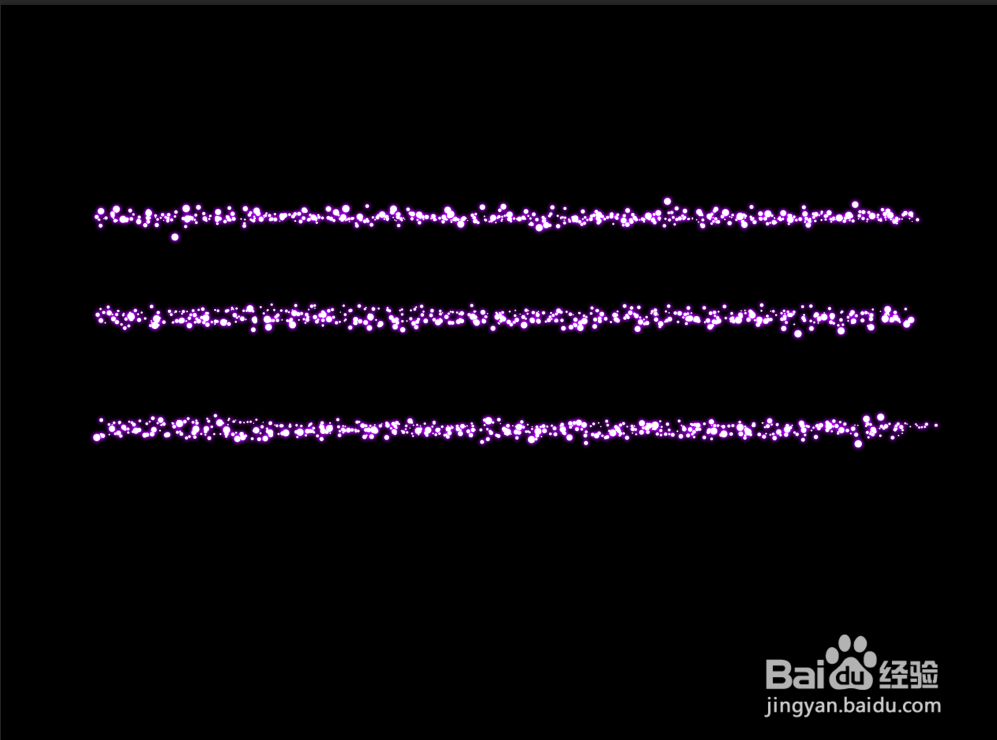
6、盖印可见图层(ctrl+shift+alt+e),并复制盖印的图层。隐藏复制的图层。

7、选中为隐藏的图层执行图像菜单→图像旋转→90°顺时针。

8、继续该图层的操作,执行滤镜→风格化→风,设置参数如下图,再次执行上一步的滤镜操作(ctrl+f)效果如下:
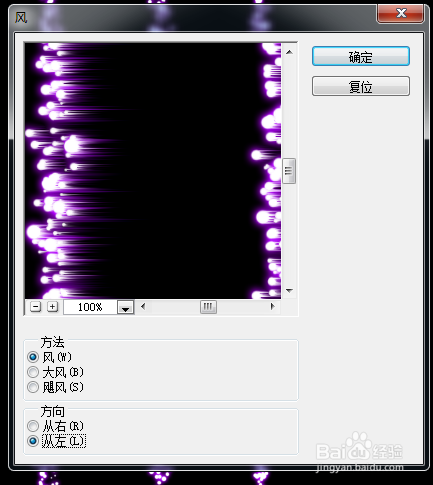
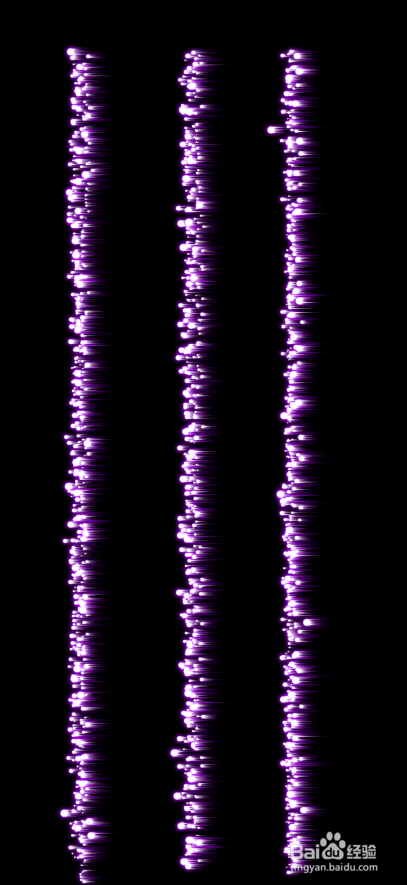
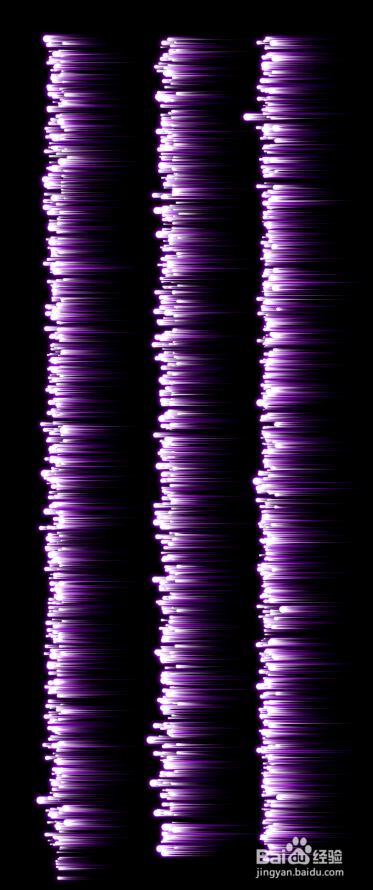
9、选中该图层,执行图像菜单→图像旋转→90°逆时针,效果如下图一。执行滤镜→扭曲→极坐标。


10、打开隐藏的副本图层,执行滤镜→扭曲→极坐标→平面坐标到极坐标。修改图层模式为滤色。效果如下:
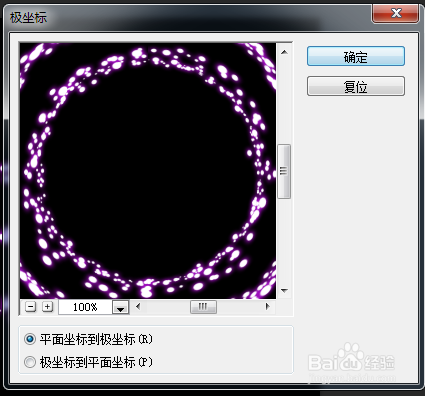


11、到这里就完成了,后期可以更改不同的颜色,效果也可以多变。

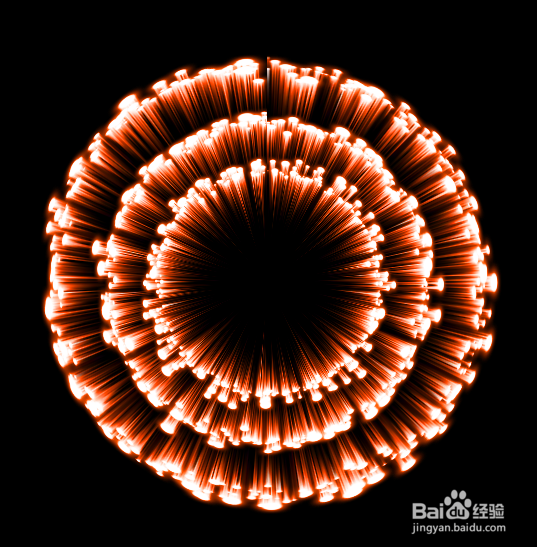
声明:本网站引用、摘录或转载内容仅供网站访问者交流或参考,不代表本站立场,如存在版权或非法内容,请联系站长删除,联系邮箱:site.kefu@qq.com。
阅读量:82
阅读量:112
阅读量:25
阅读量:188
阅读量:173