win10系统截图快捷键工具,win10怎么截图
大家好,在使用win10系统的电脑工作和学习的过程中,我们往往会要对各种界面进行截取图像的操作,win10系统如何截图呢,下文就为大家作介绍。

2、在“Windows设置”主窗口找到“游戏”选项,点击进入。
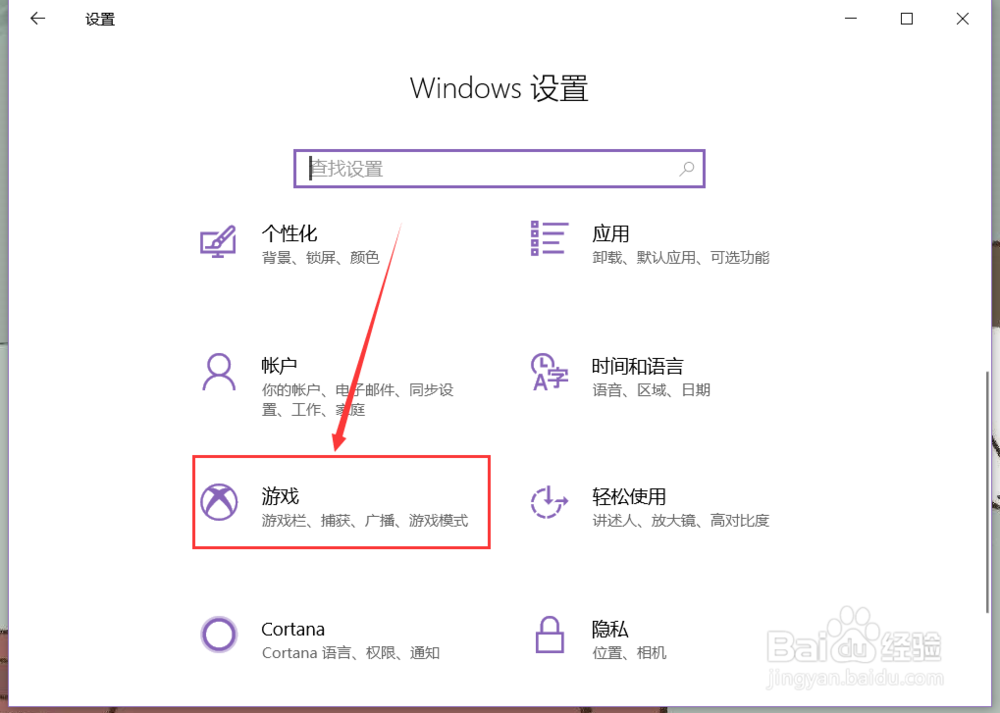
4、点入“进行屏幕截图”下方的输入框,可以通过点按键盘输入该功能自定义快捷方式,然后点击下方的“保存”按钮进行保存。

6、点按键盘上的屏幕截图快捷键:Alt+D(已修改的快捷方式),系统就会自动截图当前启用的窗口,截图成功后,会通过右下角的通知进行提醒,点击该通知即可打开截图保存的文件夹。
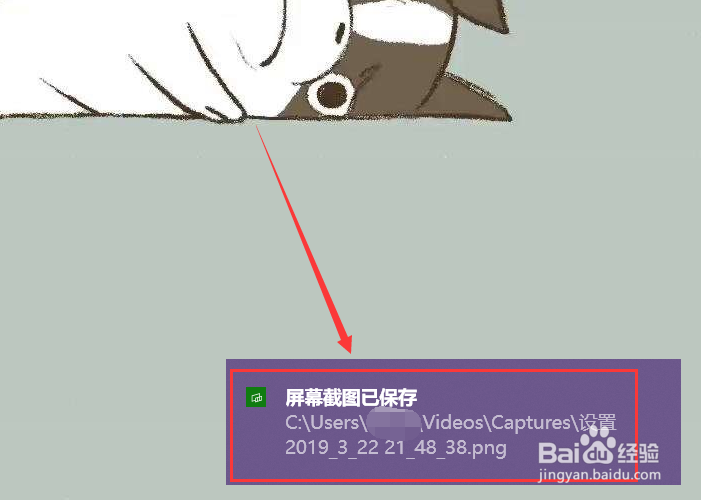
声明:本网站引用、摘录或转载内容仅供网站访问者交流或参考,不代表本站立场,如存在版权或非法内容,请联系站长删除,联系邮箱:site.kefu@qq.com。
阅读量:29
阅读量:55
阅读量:72
阅读量:77
阅读量:36