Photoshop对图片进行美白的几种方法
1、首先,用PS打开图片并复制一层使用。
注:个人要养成这个习惯,有利于图片的处理、调用。

2、之后,点击通道按钮,进入后按Ctrl键,鼠标点击RGB通道建立选区,如图:
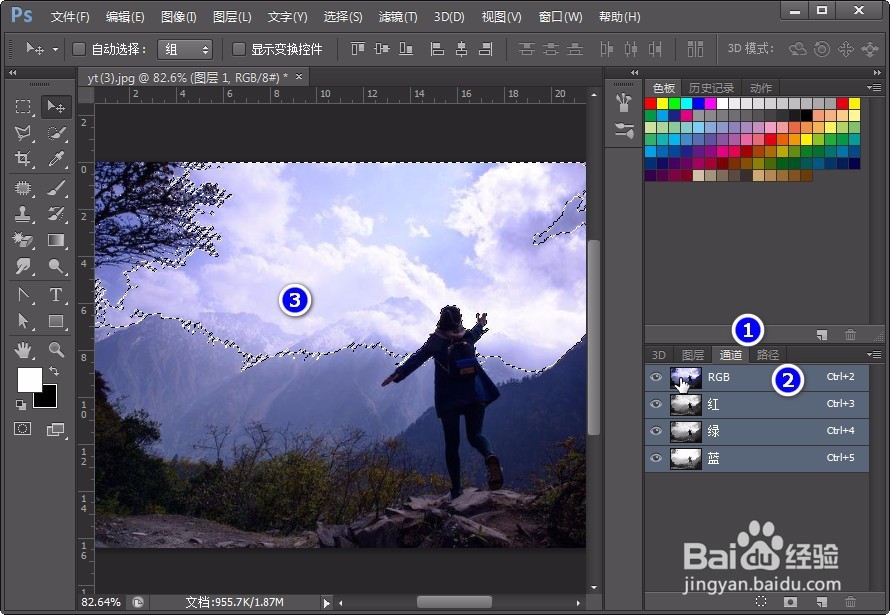
3、回到图层面板,新建图层,设置前景色为白色,填充;并设置混合模式为 叠加。
这样,图片就被瞬间美白了,可以对比看一下效果。

1、色阶美白:
为便于对比,这里将图片分成两个相同的部分 ,在图层1上操作来观察效果 ;
选择图层1,按Ctrl+L打开色阶面板,调节中间与后面两个滑块,使图片亮度增加,如图:
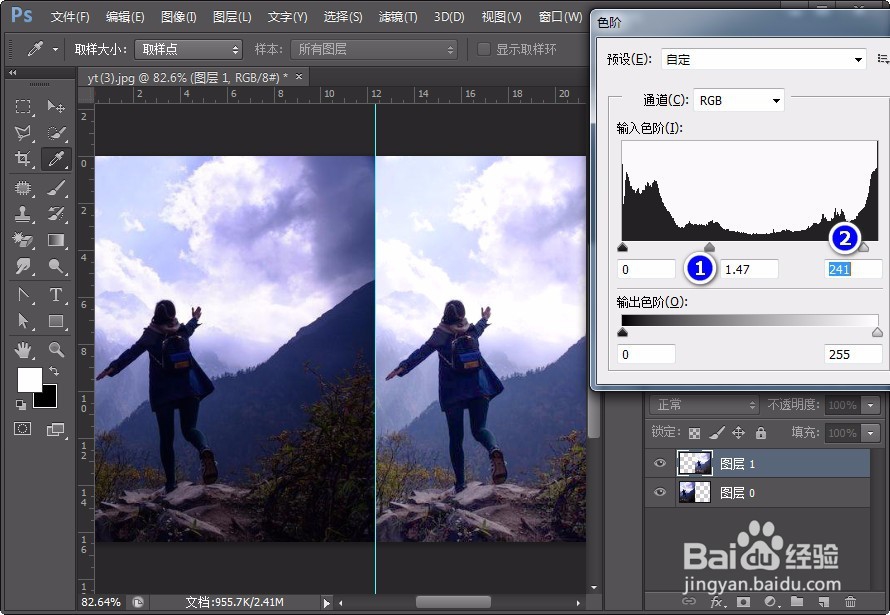
2、亮度/对比度美白:
选择图层1,点击图像--调整--亮度/对比度,如图:
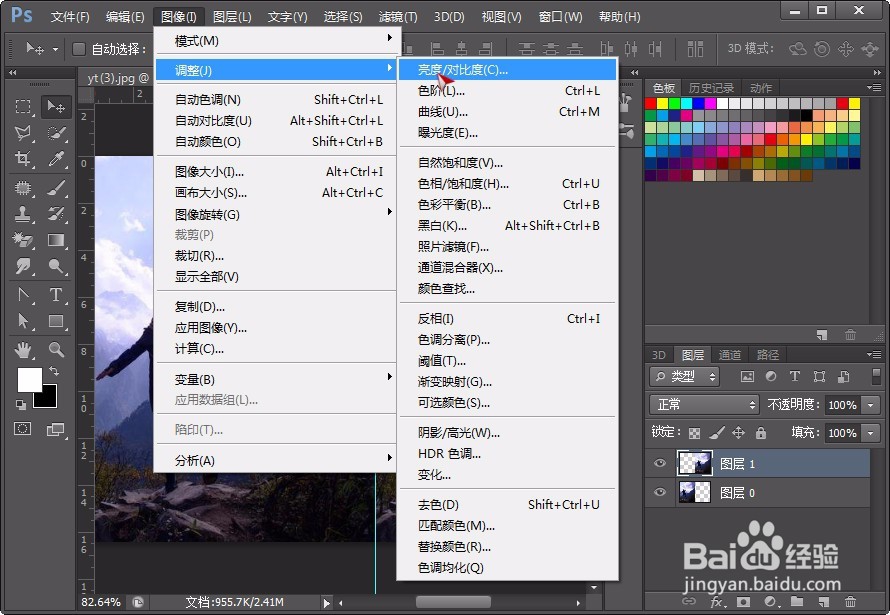
3、之后,调节亮度、对比度两个滑块;
注意:一次不要调节太多,可执行多次,图片效果更好。
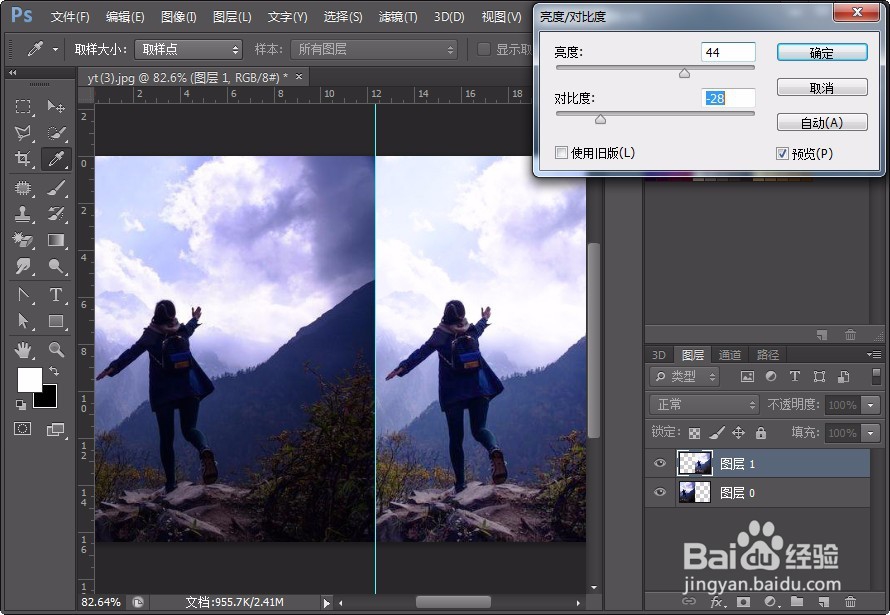
4、曲线美白:
在图层1上,按Ctrl+M打开曲线调整对话框,用鼠标拖动斜线,使画面亮度增加。
注:可在RGB通道调整,也可针对其他通道进行调整。

5、此外,如不想直接在图层上应用效果,可以点击右下方的“创建新的填充或者调整图层”按钮。

声明:本网站引用、摘录或转载内容仅供网站访问者交流或参考,不代表本站立场,如存在版权或非法内容,请联系站长删除,联系邮箱:site.kefu@qq.com。
阅读量:126
阅读量:124
阅读量:21
阅读量:195
阅读量:129