虚拟机安装xp系统后如何安装VMware Tools
1、首先,我们先回到主机的操作程序,点击最上面两下,弹出这个功能选项框,我们选择安装VMware Tools。
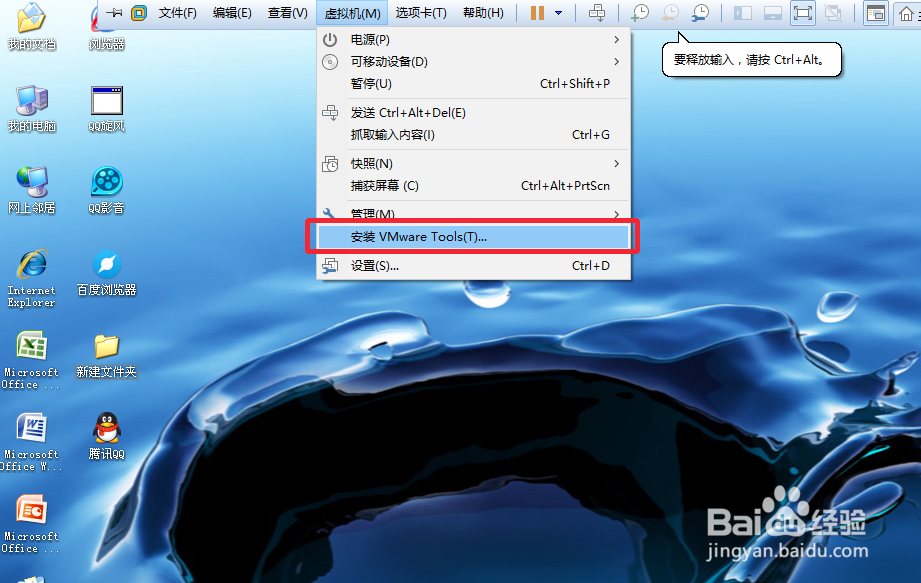
2、他会提示我们要怎么安装,我们选择是,进行下一步操作。
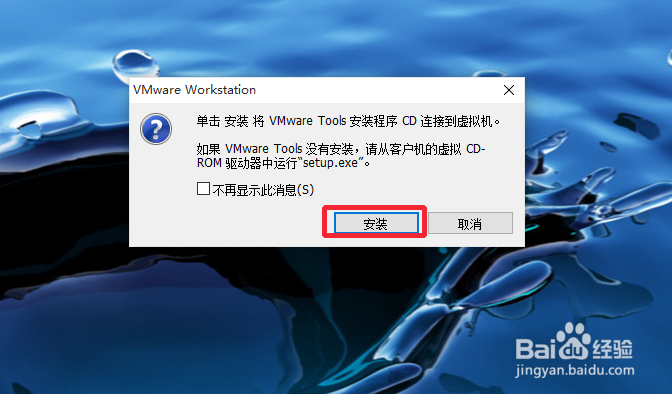
3、打开命令运行框,输入“setup.exe”回车确定,然后它会提示我们到控制面板进行安装,我们点击确定。

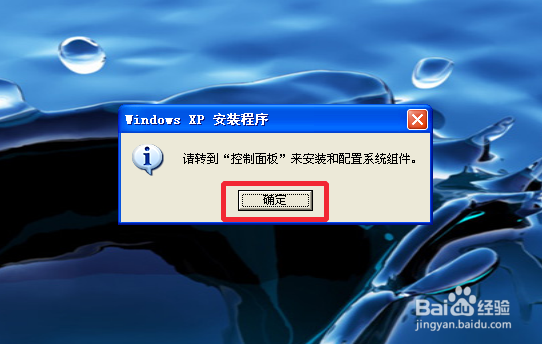
4、左键点击开始程序,找到控制面板,点击打开控制面板,然后在控制面板中找到程序这个命令。我们点击打开它。

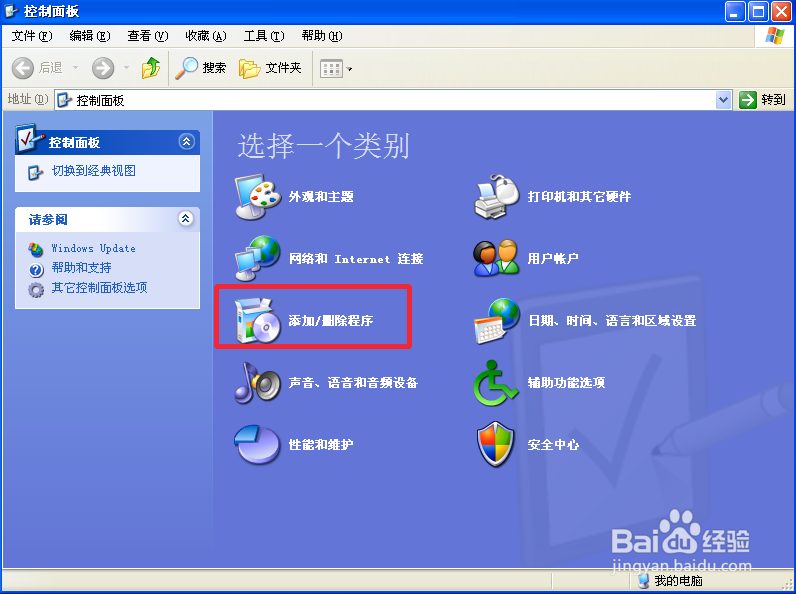
5、选择添加新程序,然后点击后面的“CD或软盘”。
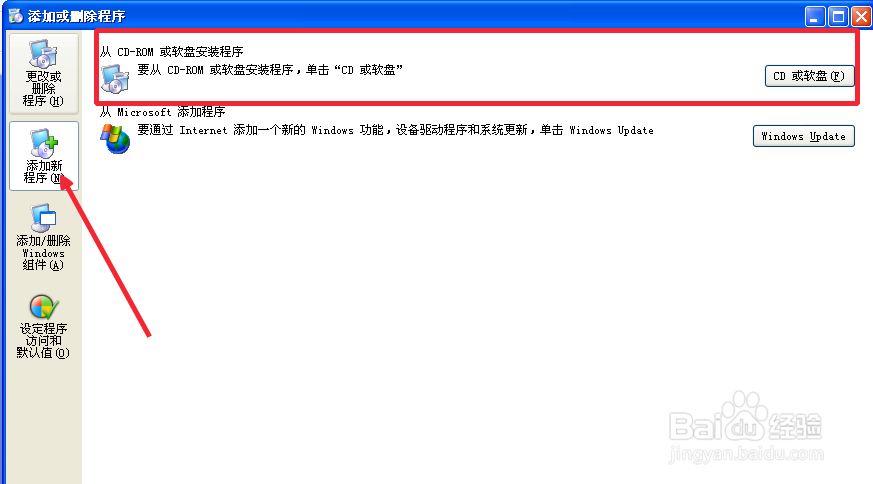
6、然后它叫我们插入光盘,我们不管他,因为我们本身就有这个,我们直接点击下一步继续操作即可。

7、接着就来到了我们的安装向导了,我们点击下一步。
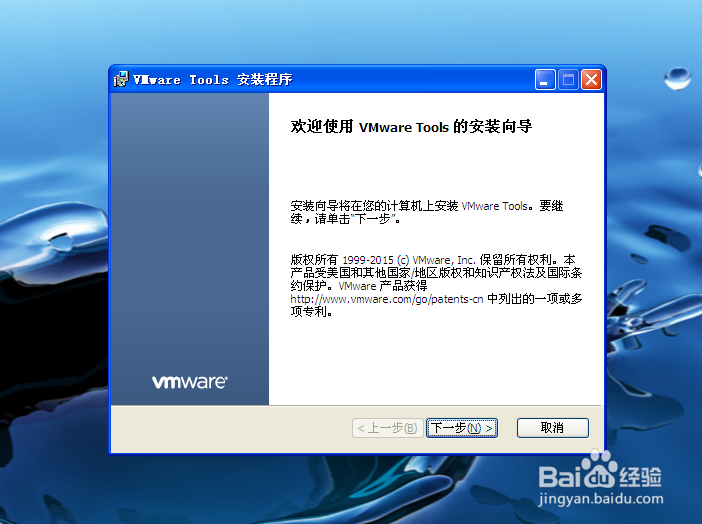
8、提示我们几种操作方法,我们直接选择第一种,典型安装,简单省事。点击下一步,即可开始安装。
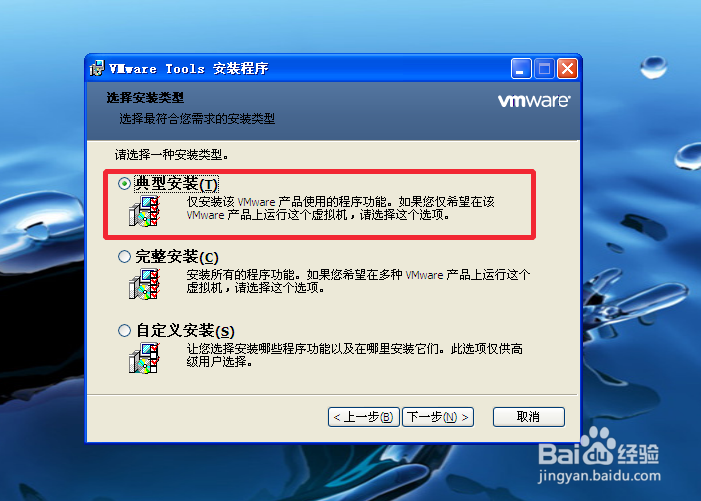
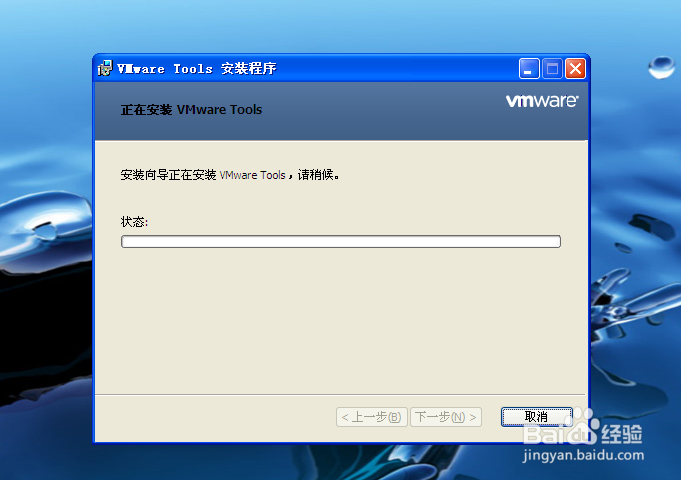
9、安装完毕之后,我们要重启xp系统才能使用这个工具,所以我们可以选择“是”立即重启,或者选择“否”进行手动重启。重启之后,就能使用了。
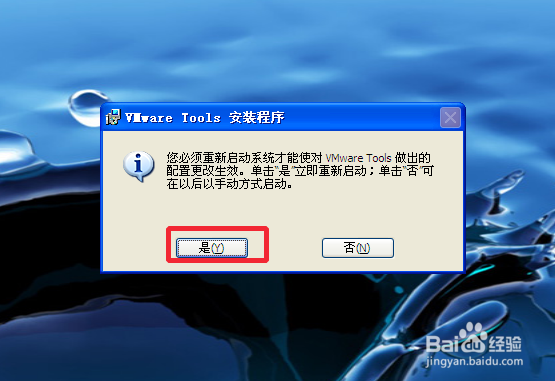
声明:本网站引用、摘录或转载内容仅供网站访问者交流或参考,不代表本站立场,如存在版权或非法内容,请联系站长删除,联系邮箱:site.kefu@qq.com。
阅读量:124
阅读量:156
阅读量:65
阅读量:132
阅读量:195