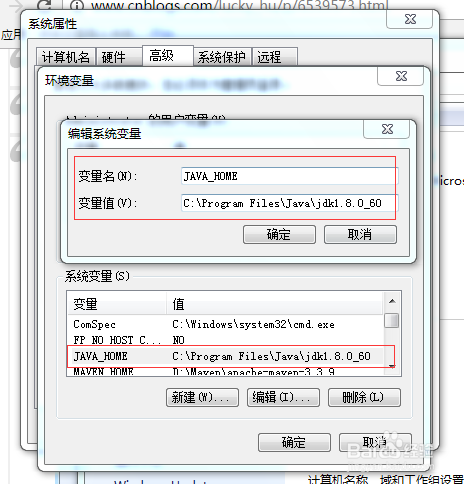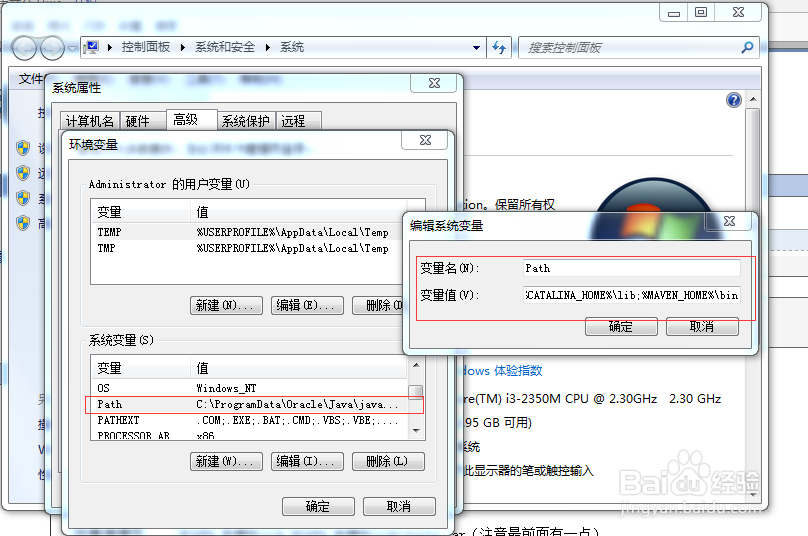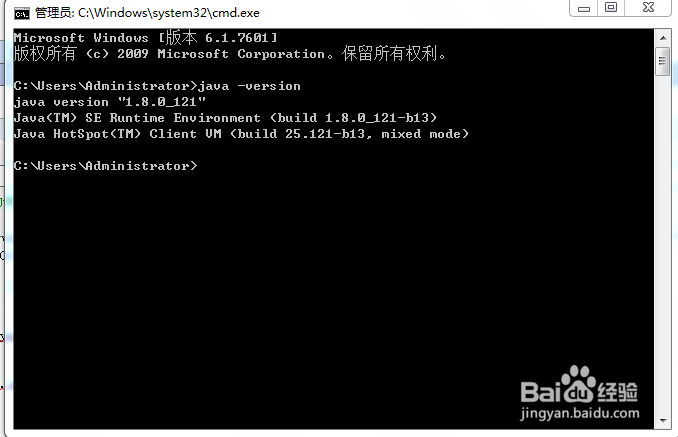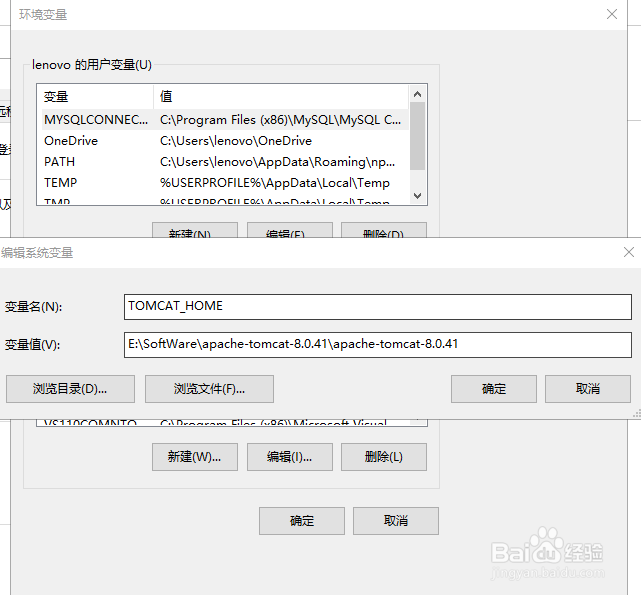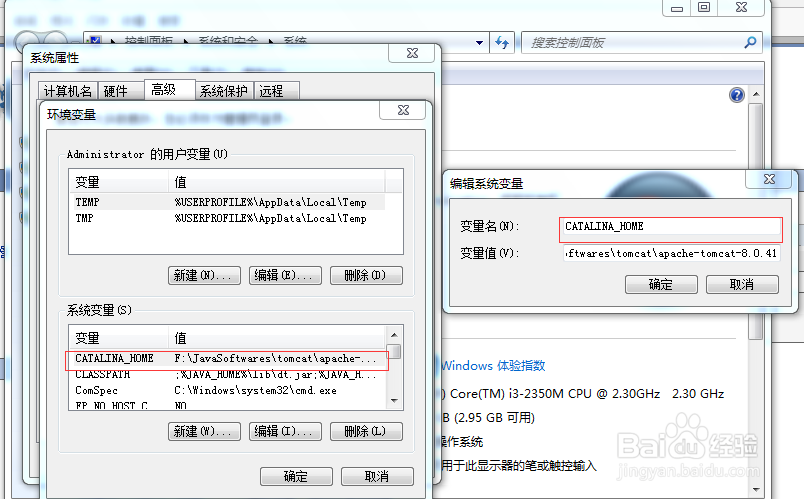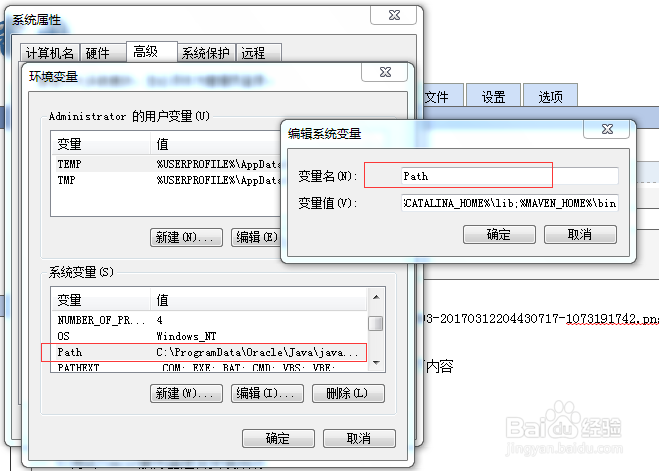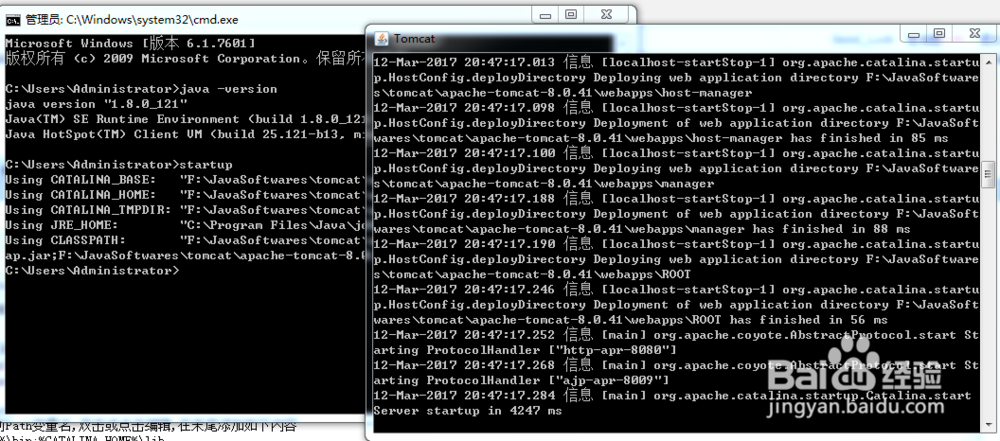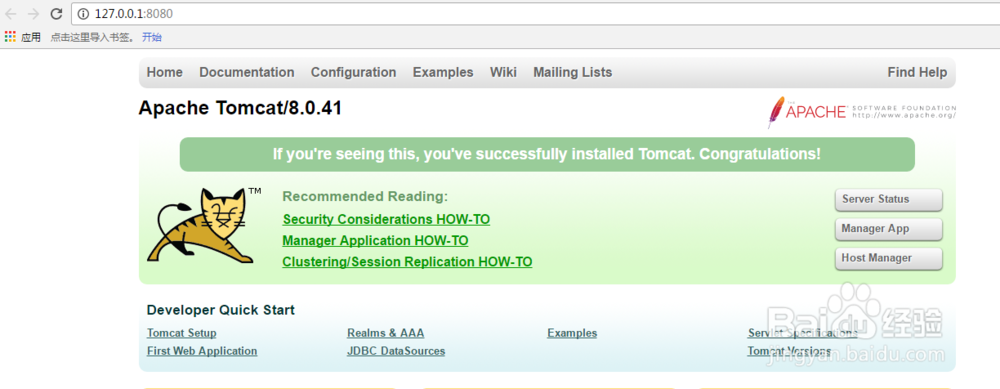windows 下java开发环境搭建
1、下载jdk:https://www.oracle.com/technetwork/java/javase/downloads/jdk8-downloads-2133151.html并安装
2、安装完JDK后配置环娓搠础拔境变量 计算机→属性→高级系统设置→高级→环境变量系统变量→新建 JAVA_HOME 变量变量值填写jdk的安装目录(本人是 C:\Program Files\Java\jdk1.8.0_60)
3、系统变量→寻找 Path 变量→编辑在变量值最后输入 %亭盍誓叭JAVA_HOME%\bin;%JAVA_HOME%\jre\bin;(注意原来Path的变量苒锃巳伢值末尾有没有;号,如果没有,先输入;号再输入上面的代码)
4、系统变量→新建 CLASSPATH 变量变量值填写 .;%JAVA_HOME%\lib;%JAVA_HOME%\lib\tools.jar(注意最前面有一点)
5、检验是否配置成功 运行cmd 输入 java -version (java 和 -version 之间有空格)若如图所示 显示版本信息 则说明安装和配置成功。
6、appache-tomcat的配置https://tomcat.apache.org/download-80.cgi 自行下载安装
7、新建TOMCAT_HOME变量变量名:TOMCAT_HOME变量值:F:\JavaSoftwares\tomcat\apache-tomcat-8.0.41
8、新建CATALINA_HOME变量变量名CATALINA_HOME
9、修改变量Path在系统变量中找到Path变量名,双击或点击编辑,在末尾添加如下内容;%CATALINA_HOME%\bin;%CA皈其拄攥TALINA_HOME%\lib这里要注意,各个变量值之间一定要用;分隔。
10、启动Tomcat服务器在cmd命令窗口下输入startup回车,运行如下图所示
11、测试Tomcat服务器是否安装成功在浏览器中输入http://localhost:8080或http://127.0.0.1:8080