高分辨率笔记本,却显示“模糊”怎么办
由于分辨率过高,导致图标和文字显示非常小,不得不通过放大屏幕DPI的方法让内容显示得刚刚好。但是又发现DPI调整过大,又显示的比较模糊,那屏幕DPI调整到多少最为适宜呢?
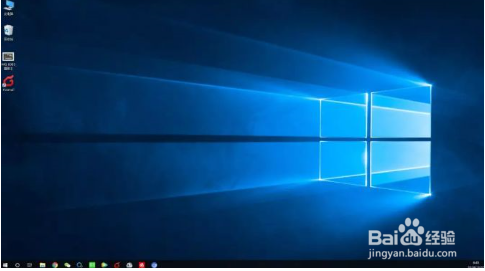
2、打开之后,在显示界面中点击“自定义缩放”。
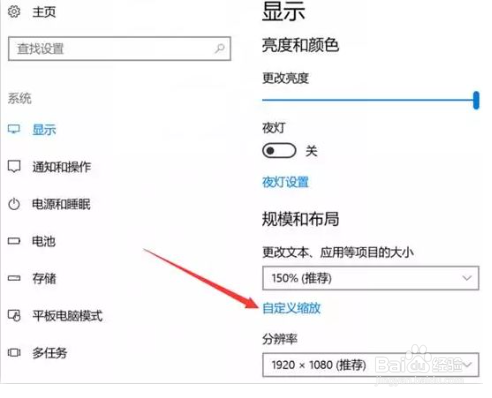
4、输入之后点击应用,提示必须注销系统,点击立即注销。
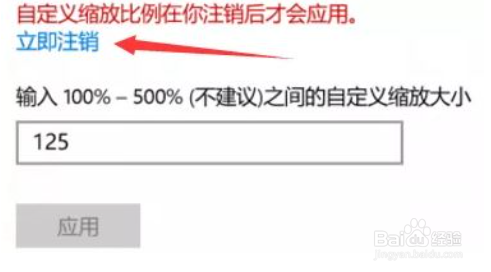
2 针对window10 1607(14393)以下版本
1、进入桌面后,鼠标右击桌面空白处选择“显示设置(D)”。
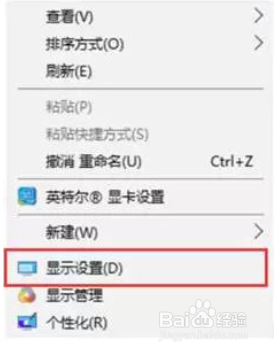
3、打开高级显示设置的界面,点击“文本和其他项目大小调整的高级选项”。
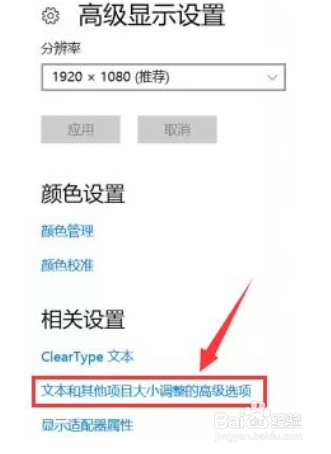
5、在此处推荐设置为124%,然后点击确定。(注:也可将自定义设置为125%,显示效果跤耧锿葡与124%相同,但是若系统原本默认为125%,此处无法再设置为自定义缩放125%)点击确定后回到上个界面,点击“应用(A)”。
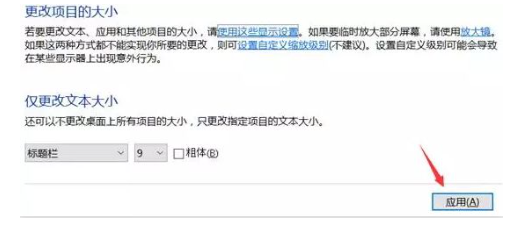
7、主流的笔记本搭配的都是16:9的屏幕,此比例常见的分辨率如下表:

声明:本网站引用、摘录或转载内容仅供网站访问者交流或参考,不代表本站立场,如存在版权或非法内容,请联系站长删除,联系邮箱:site.kefu@qq.com。
阅读量:70
阅读量:32
阅读量:35
阅读量:23
阅读量:92