Win 7系统如何开启远程桌面连接
1、首先单击“开始”-“控制面板”,如下图。
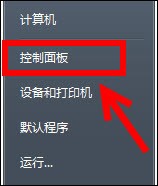
3、单击“系统”,如下图。
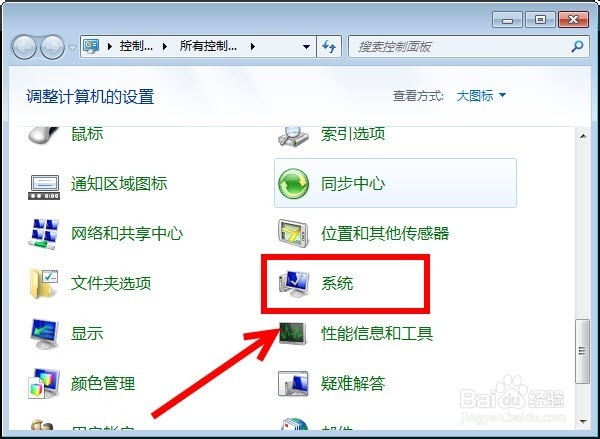
5、打开“系统属性”对话框,在“远程”选项卡中勾选“允许用户远程连接到此计算机”复选框,单击“选择用户”按钮。
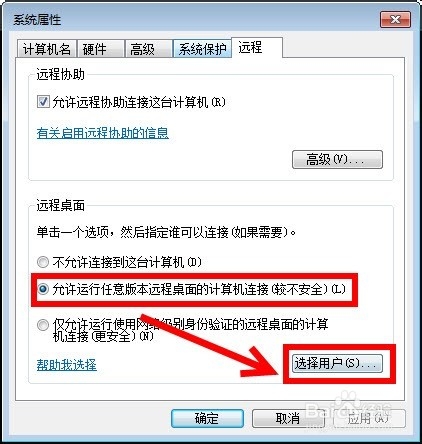
7、输入要连接的计算机用户名,单击“确定”按钮,如下图。
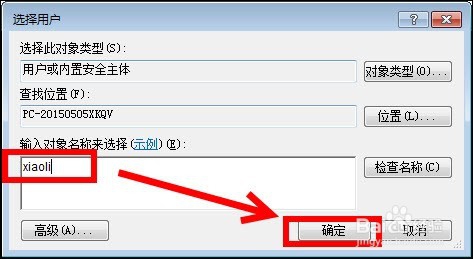
9、依次单击“开始”-“所有程序”-“附件”-“远程桌面连接”,如下图。
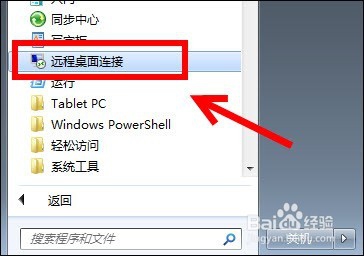
11、输入要进行远程桌面连接的计算机名称,用户名,如下图。
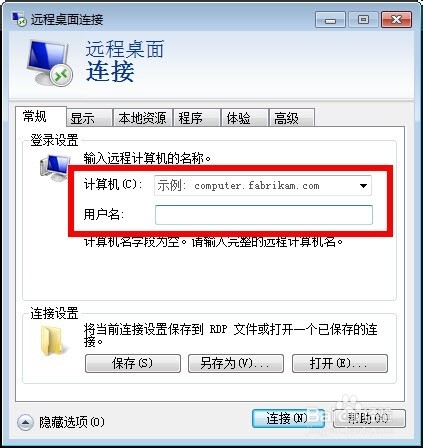
13、输入用户名和密码,单击“确定”按钮,就可以登录到远程计算机桌面了,如下图。
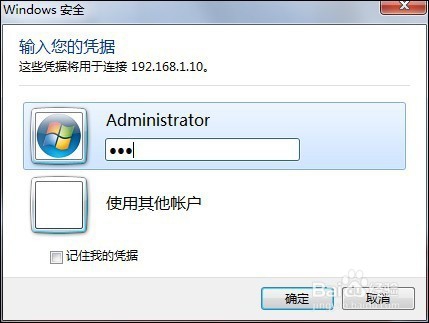
14、ok,结束。
声明:本网站引用、摘录或转载内容仅供网站访问者交流或参考,不代表本站立场,如存在版权或非法内容,请联系站长删除,联系邮箱:site.kefu@qq.com。
阅读量:28
阅读量:95
阅读量:70
阅读量:62
阅读量:67