怎样把word中页码格式自定义设置为第几页共几页
1、比如,现在要为下图中的文档季亲霜插入页码,并把页码格式设置为“第几页共几页”的形式。文档一共有3页。
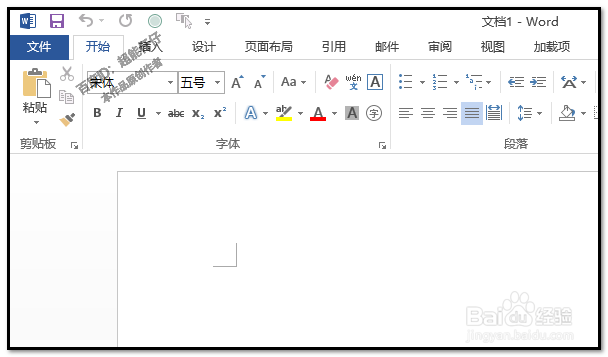
2、现在开始操作,光标定位在第1页。
然后,点开“插入”选项卡,在下方展开的各组中,在“页脚”小三角点下,在弹出的各项中选择其中一项,比如,第一项。
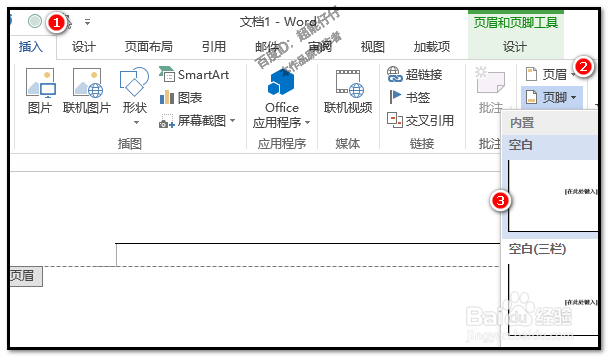
3、这里,第1页页脚这里,光标闪烁着,我们在这里输入“第页共页”,再把原来跟着光标后面的文字删除。
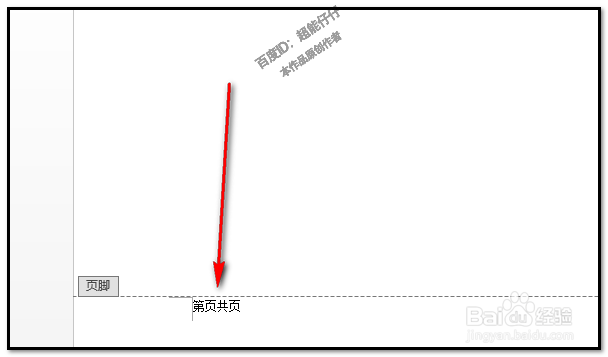
4、光标定位在“第页”两字中间,
然后,鼠标点开“插入”,找到“文档部件”,点击小三角,弹出的菜单中点击“域”
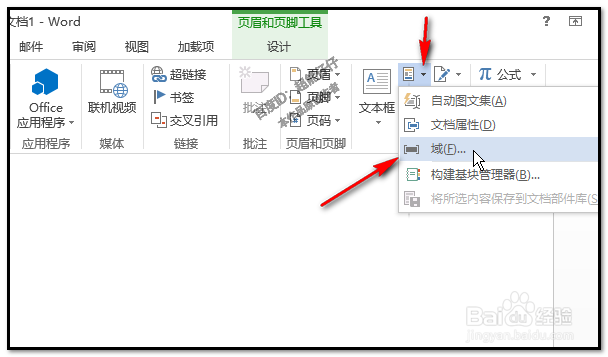
5、在弹政辞出的对话框中,在“域名”这里找到“page”,这个英文单词,相信朋友们都知道是什么意思了,然后,点击确定。
对话框自动关闭,这时,文档中“第页”中间位置显示了码数了。
翻到其它页,也自动显示页码,第2页的自动显示第2页,第3页的,自动显示第3页。

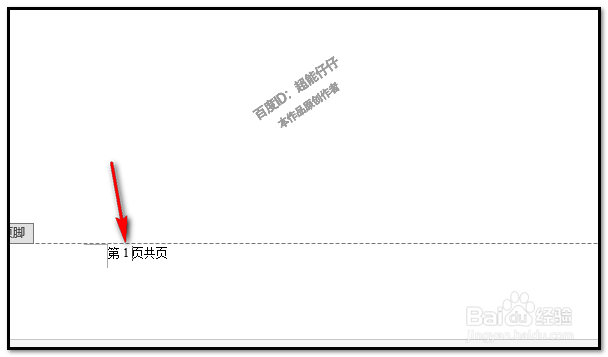
6、接着,我们继续设置“共几页”这里,光标定位常侧在“共页”的中间。
再按步骤4,调出“域”的对话框,在“域名”这里翻出“numberpages"再点确定。
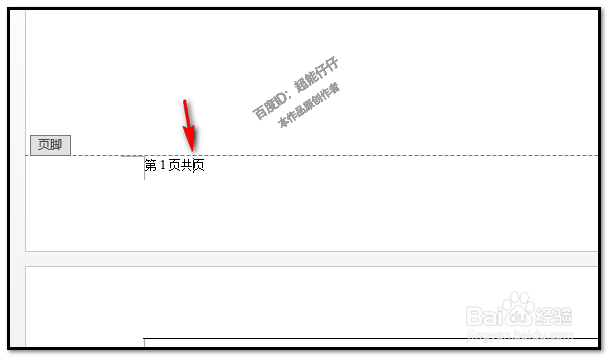
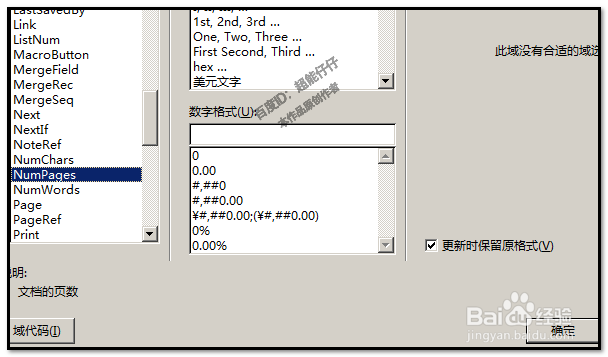
7、点确定后,对话框自动关闭。
文档中“共页”中间自动显示文档总页数。
往下翻其它页看下情况,其它页也是自动显示了“共3页”
设置成功。
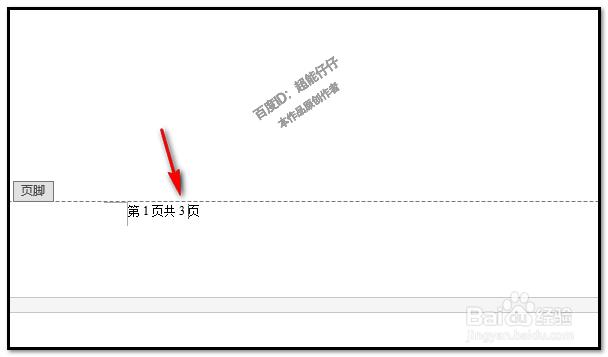
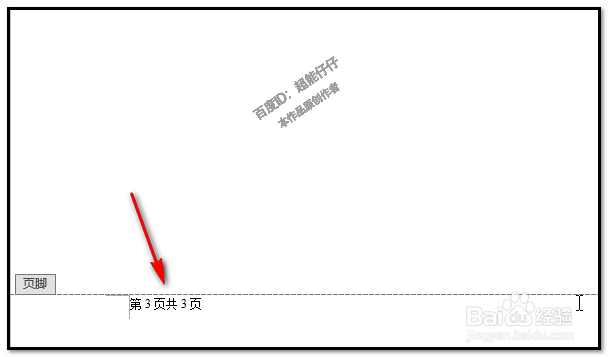
声明:本网站引用、摘录或转载内容仅供网站访问者交流或参考,不代表本站立场,如存在版权或非法内容,请联系站长删除,联系邮箱:site.kefu@qq.com。
阅读量:176
阅读量:108
阅读量:114
阅读量:64
阅读量:139