如何用PS快速设计闪光字
1、打开PS,按ctrl+N新建空白背景,设置分辨率为72,颜色模式设置为RGB模式,如图

3、鼠标右键,栅格化文字图层,如图

5、再次使用画笔绘制,如图

7、再次使用画笔工具绘制,如图
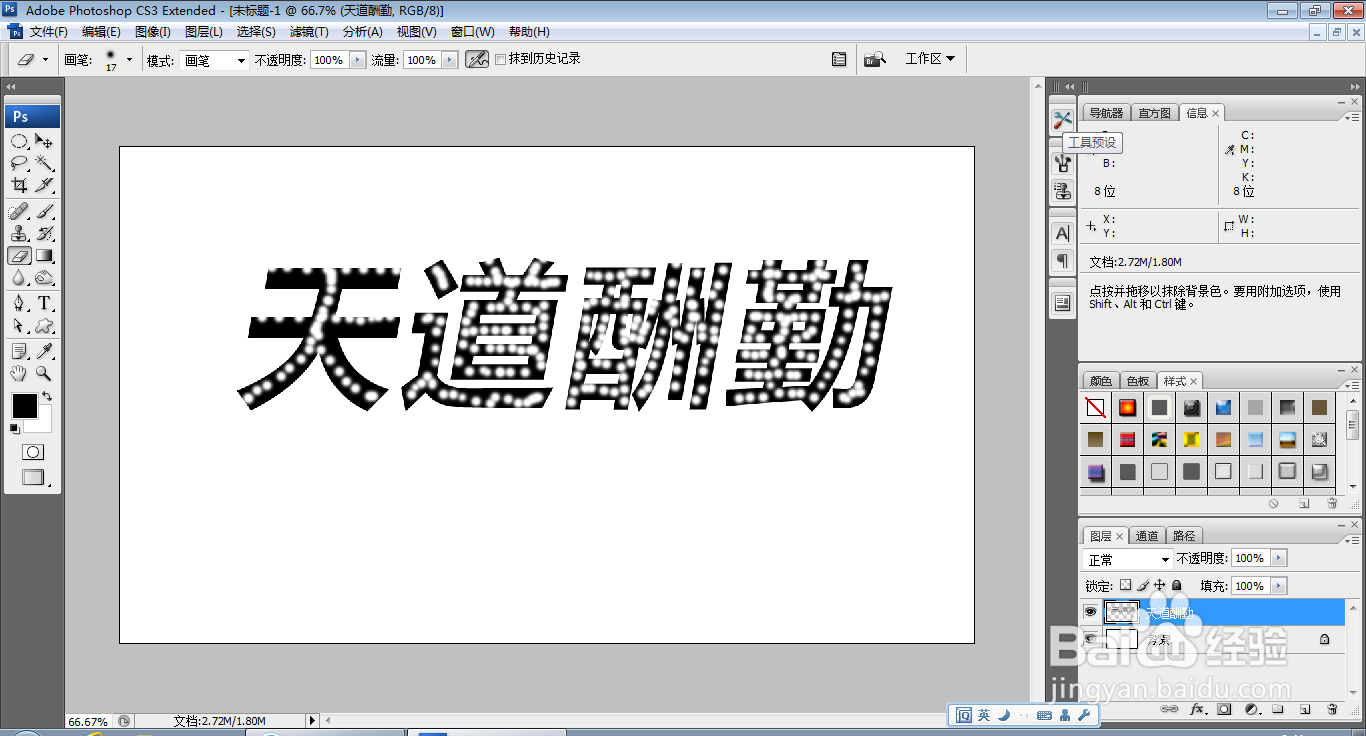
9、设置颜色叠加为土黄色,如图
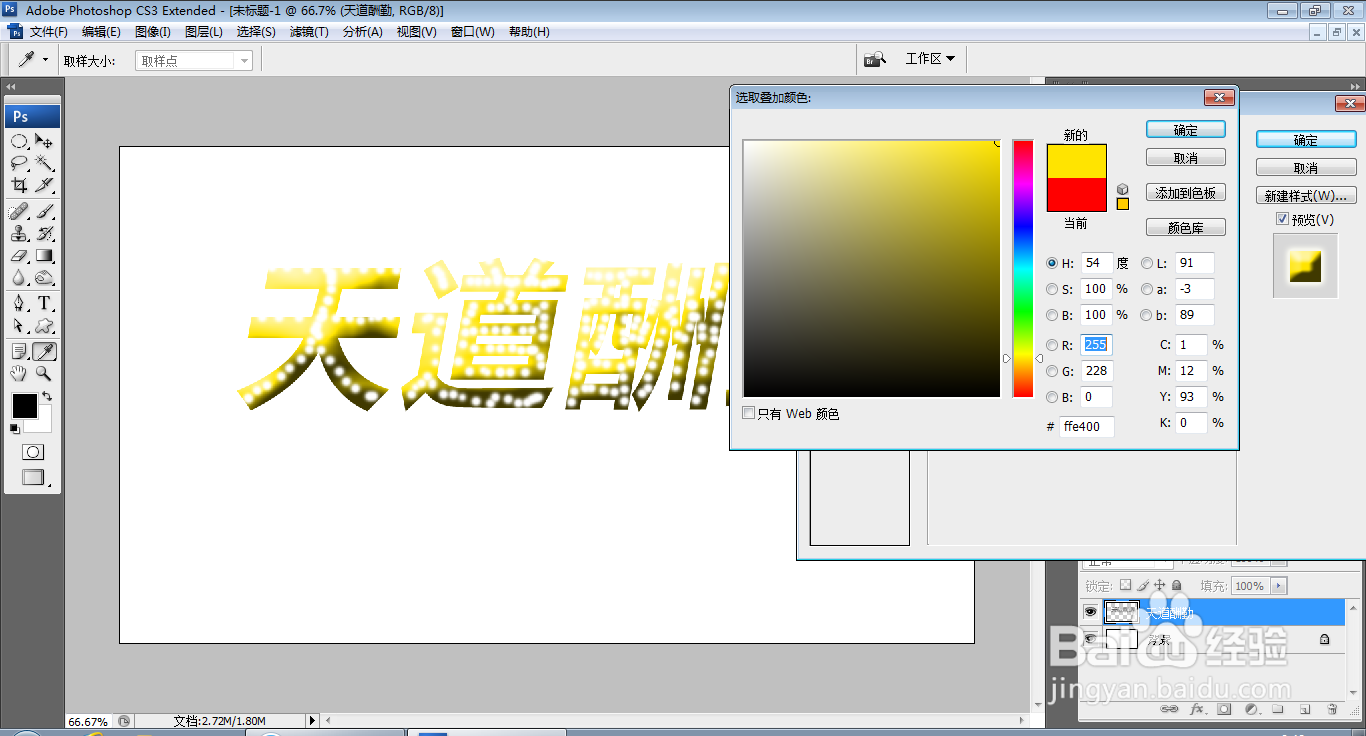
11、再次勾选描边,设置描边大小为16像素,描边为内部描边,如图

13、选中背景图层,选择渐变工具,设置颜色从左到右为橙色到黄色,再到橙色的渐变颜色填充,如图

声明:本网站引用、摘录或转载内容仅供网站访问者交流或参考,不代表本站立场,如存在版权或非法内容,请联系站长删除,联系邮箱:site.kefu@qq.com。
阅读量:34
阅读量:37
阅读量:45
阅读量:85
阅读量:89