第九课 如何在资源管理器中新建文件夹
1、1.鼠标在左下角的开始图标右击选打开Windows资源管理器。
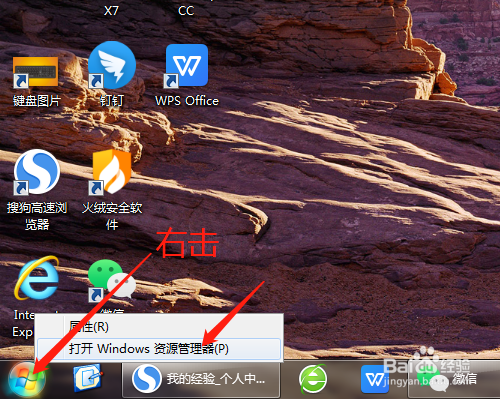

4、4.蓝底白字显示新建文件夹字样,不用理会直接输入文件夹名字。

5、5.双击打开新建的文件夹,显示该文件夹为空,刚新建没有保存资料是空白的。
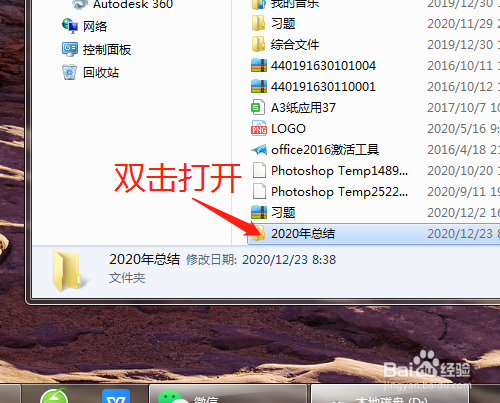
6、6.打开排版软竭惮蚕斗件如WPS输入文字编辑,单击保存,找到刚新建的文件夹,文档保存在该文件夹中。回到资料管理器中,刚新建的文件夹就有文档了。

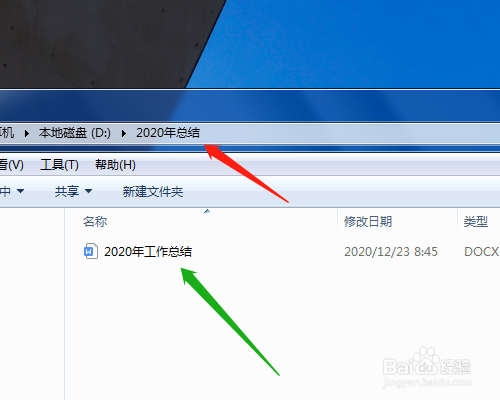
声明:本网站引用、摘录或转载内容仅供网站访问者交流或参考,不代表本站立场,如存在版权或非法内容,请联系站长删除,联系邮箱:site.kefu@qq.com。
阅读量:44
阅读量:59
阅读量:67
阅读量:87
阅读量:95