PPT图片处理之切割处理操作方法
1、新建空白页,然后插入图片
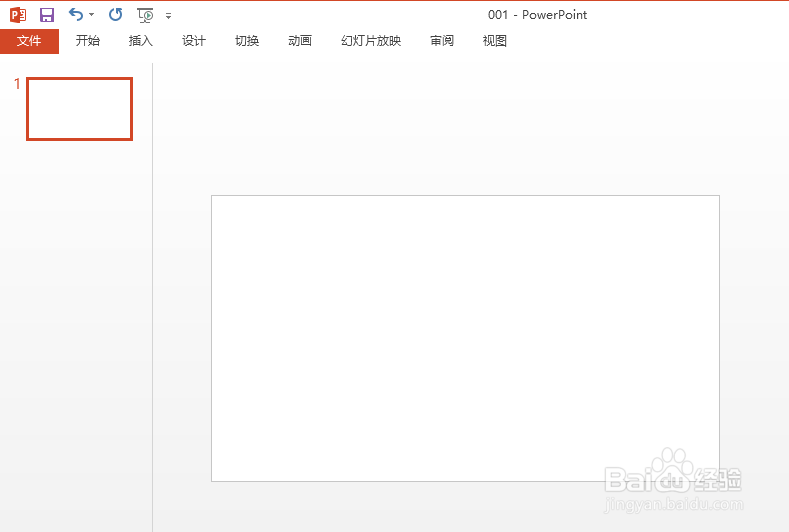
2、点击 插入 表格 选择合适的表格数量,将表格完全覆盖在图片上
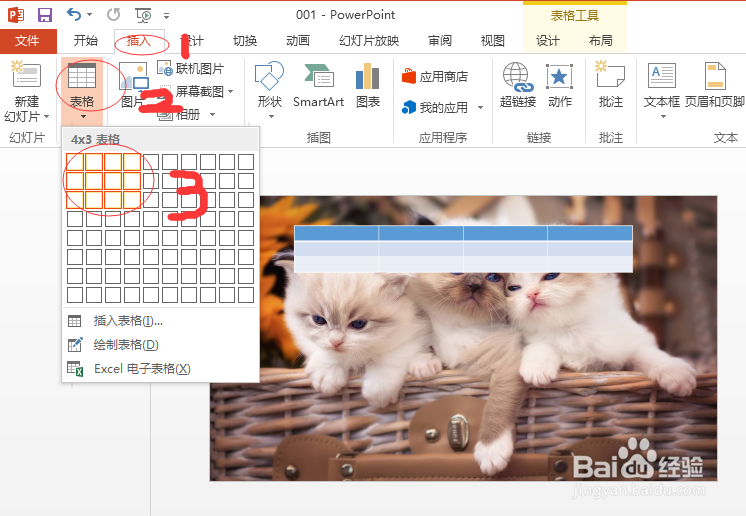
3、设置好表格样式、颜色等并隐藏表格,隐藏表格操作步骤:点击 开始 点击 序列下三角 点击 选择窗格右边出来序列 点击 表格后面的眼睛 便隐藏好了表格
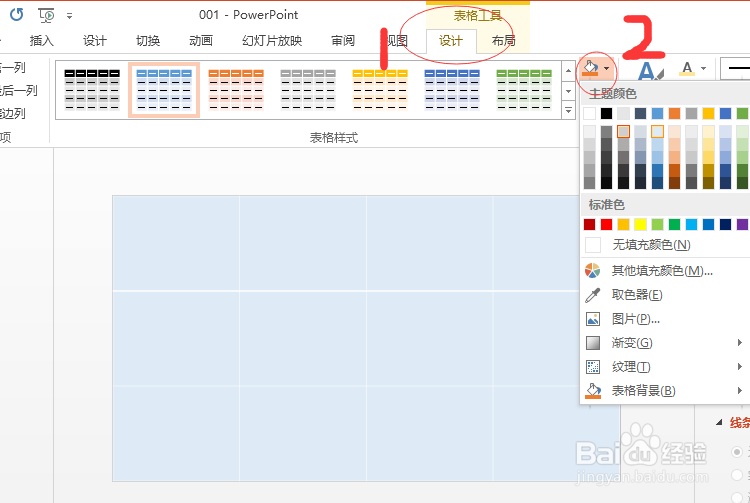
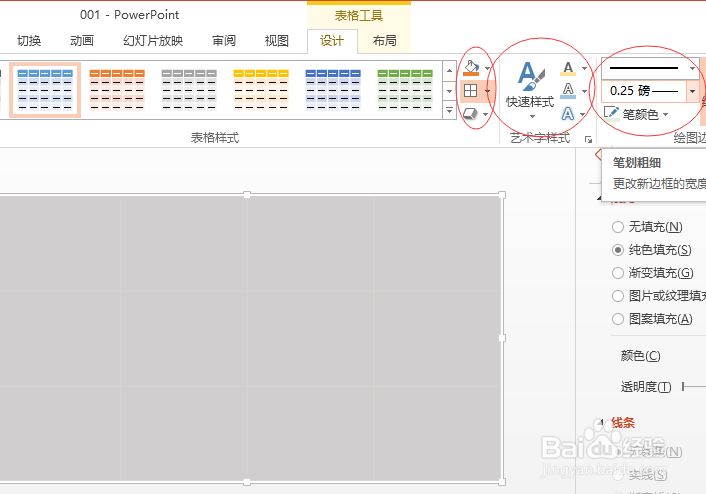
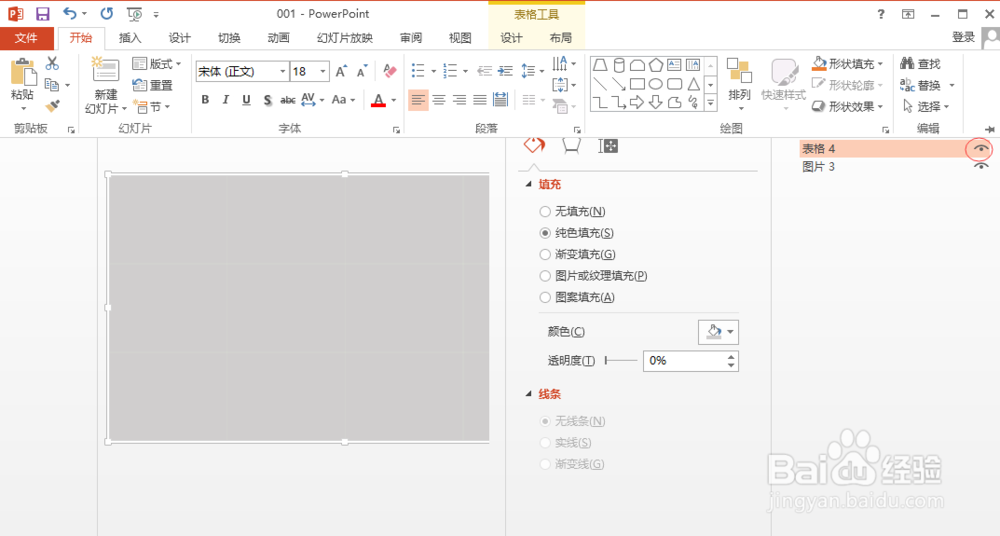
4、选中页面上的图片,剪吨易坌荐切(ctrl+x),再 点击 表格后面闭着的眼睛,显示表格。再点击 表格设计下 的 设计,设计背景格式。点击 图片或纹理填充,点击 剪切板 点击 将图片平铺为纹理操作后,如图4所示

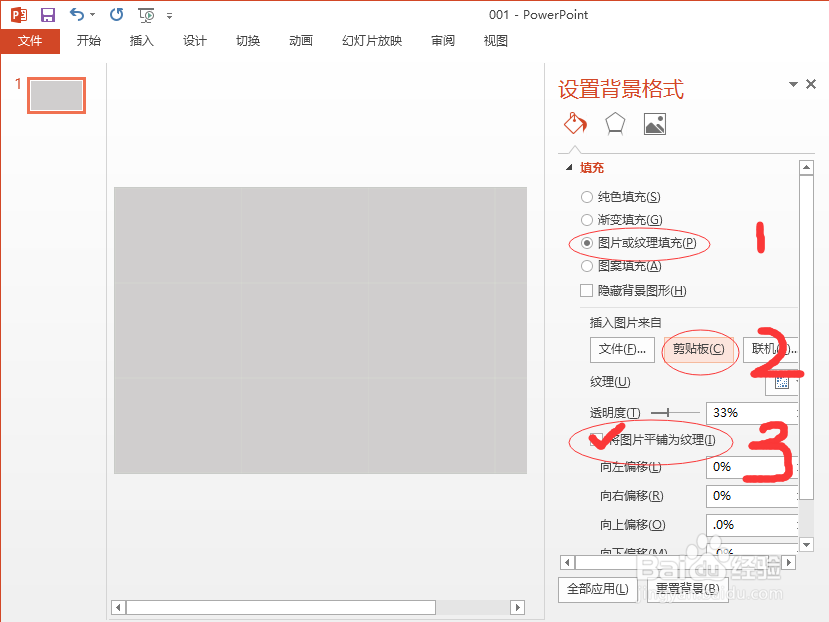
5、将表格和图片变为整体的图片。操作步骤:剪切(ctrl+x)、选择性粘贴 ctr盟敢势袂l+alt+x(增强型图片)然后操作2次 取消组合 右键 组合 小三角 里 点击 取消组合
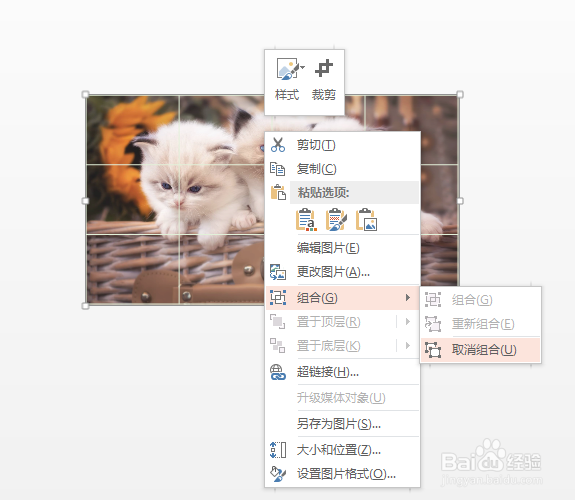
声明:本网站引用、摘录或转载内容仅供网站访问者交流或参考,不代表本站立场,如存在版权或非法内容,请联系站长删除,联系邮箱:site.kefu@qq.com。
阅读量:35
阅读量:91
阅读量:35
阅读量:46
阅读量:95