Win10系统弹出是否停止此脚本运行提示怎么办
1、在Windows10桌面,右键点击左下角的开始按钮,在弹出菜单中选择“运行”菜单项。
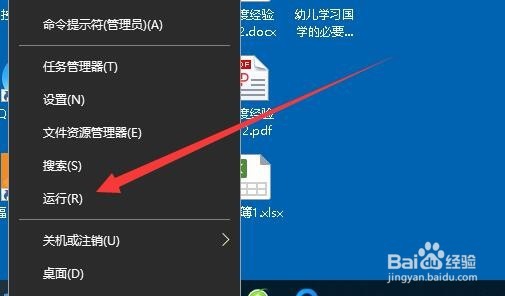
2、接下来在打开的运行窗口中,输入命令regedit,然后点击确定按钮。
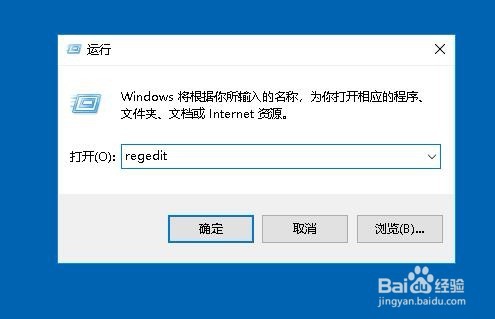
3、这时就会打开注册表编辑器窗口,在窗口中我们定槐针位到计算机\HKEY_CURRENT_USER\Software\Microsoft\Internet Explorer注册表项
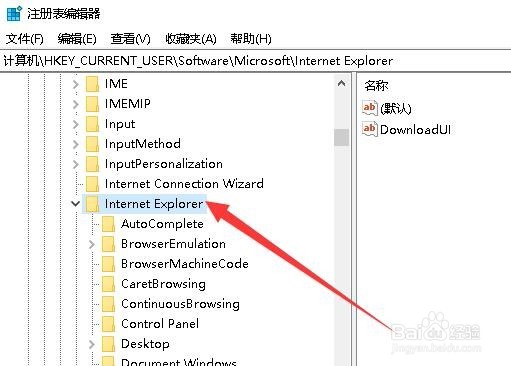
4、我们右键悦荡政点击右侧的空白位置,在弹出菜单沟夏中依次点击“新建/项”菜单项。
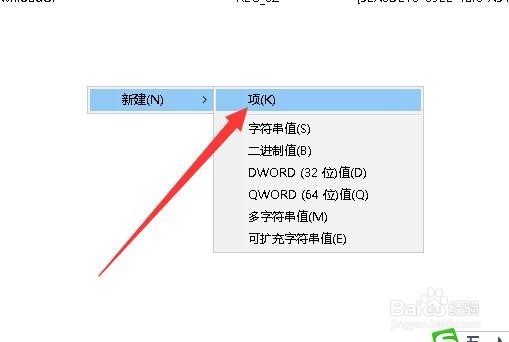
5、然后把刚刚新建的注册表项重命名为Styles
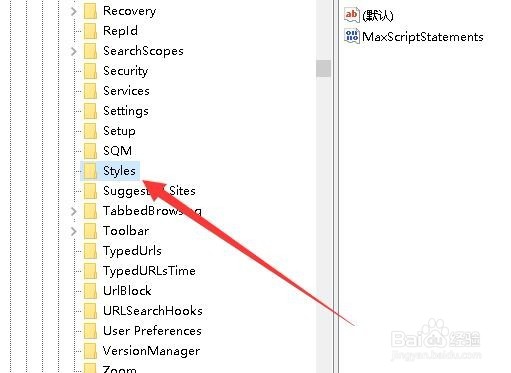
6、接下来在右侧窗口中再新建一个注册表键值,把其重命名为MaxScriptStatements

7、双击打开该键值的编辑窗口,在窗口中反数值数据修改为0xFFFFFFFF,最后点击确定按钮就可以了。

声明:本网站引用、摘录或转载内容仅供网站访问者交流或参考,不代表本站立场,如存在版权或非法内容,请联系站长删除,联系邮箱:site.kefu@qq.com。
阅读量:29
阅读量:77
阅读量:33
阅读量:195
阅读量:121