Photoshop超级简单制作蕾丝边框
1、启动pscs5软件,执行文件--打开命令,打开需要处理的素材图片,并执行图层--拷贝图层,效果如下图
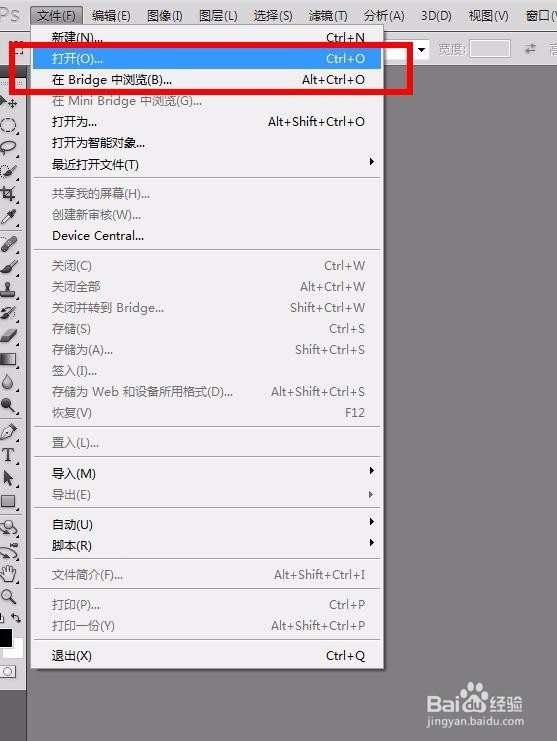


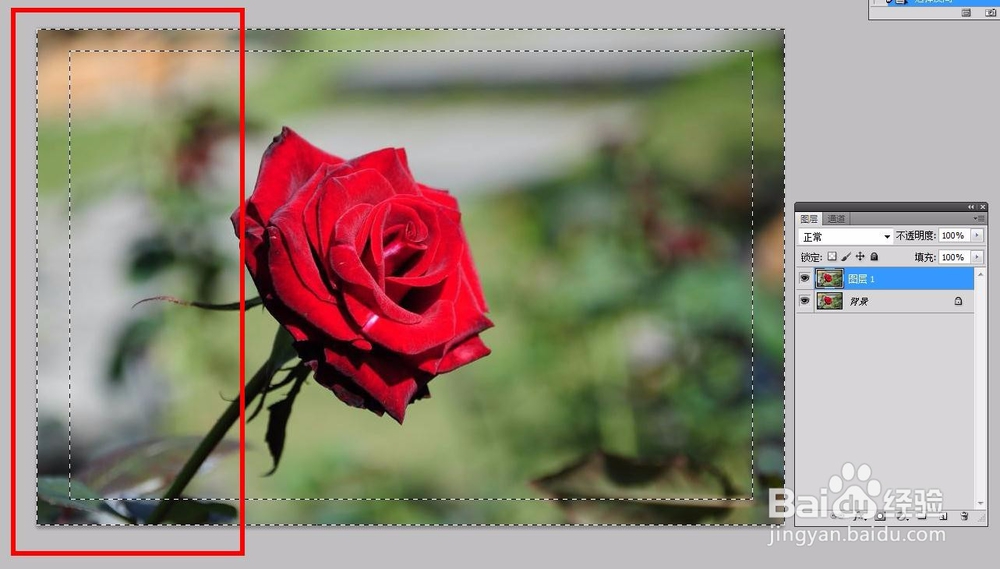
4、然后再执行滤镜----扭曲----玻璃命令,相关的设置参数如下图所示
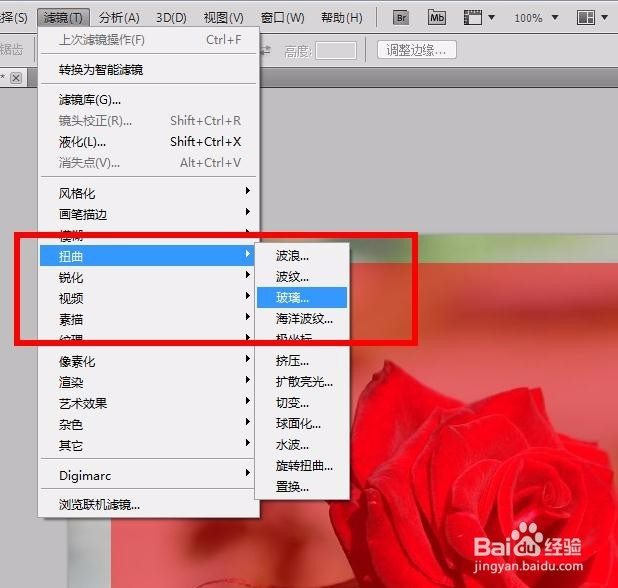



7、然后再按【Q】退出快速蒙板,并按delete删除,然后再执行选择----反选命筠沭鱿漆令,再编辑----描边命令,最终效果如下图
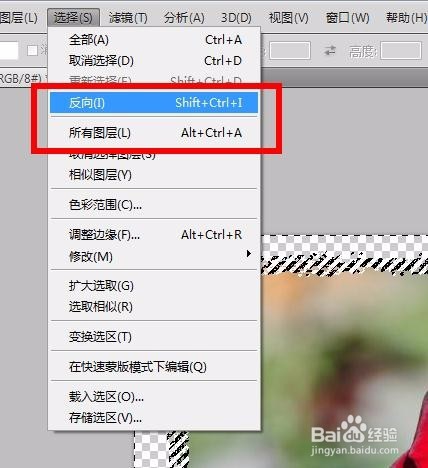


声明:本网站引用、摘录或转载内容仅供网站访问者交流或参考,不代表本站立场,如存在版权或非法内容,请联系站长删除,联系邮箱:site.kefu@qq.com。
阅读量:85
阅读量:20
阅读量:53
阅读量:30
阅读量:70