PPT中怎样制作背景图片填充文字效果?
1、打开PPT,建立空白演示文稿。
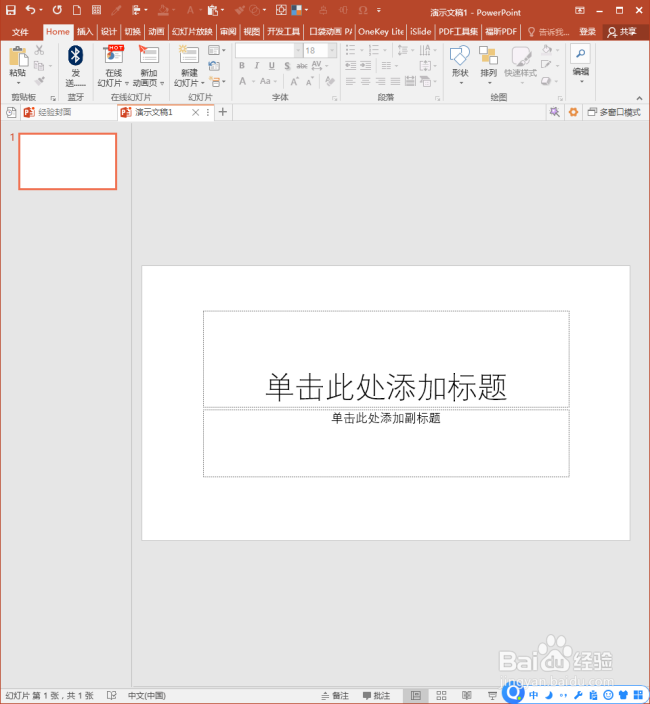
2、将一张图片插入到幻灯片中,并铺满整个页面。

3、接着,把图片原位复制一份,看起来没有变化,实则目前是有两张图片。
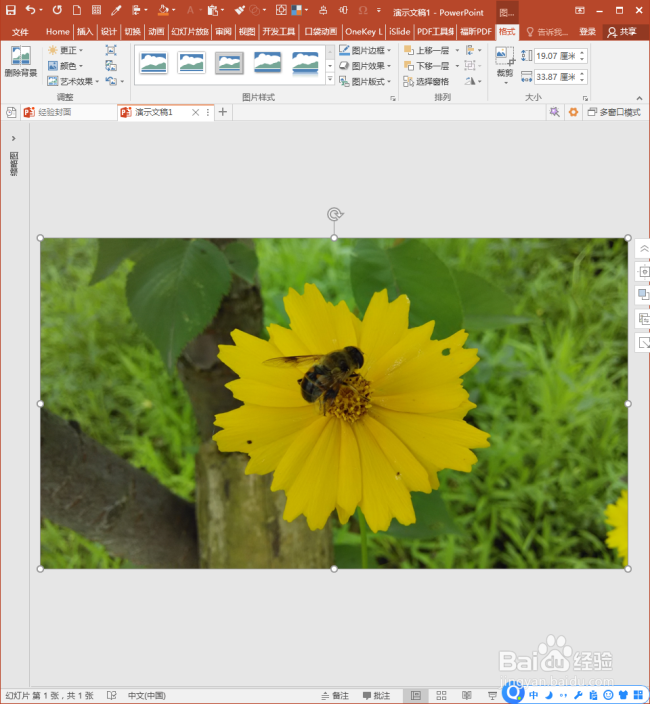
4、接着,插入文本框,输入文字,并一次性将文本框放到需要的位置。
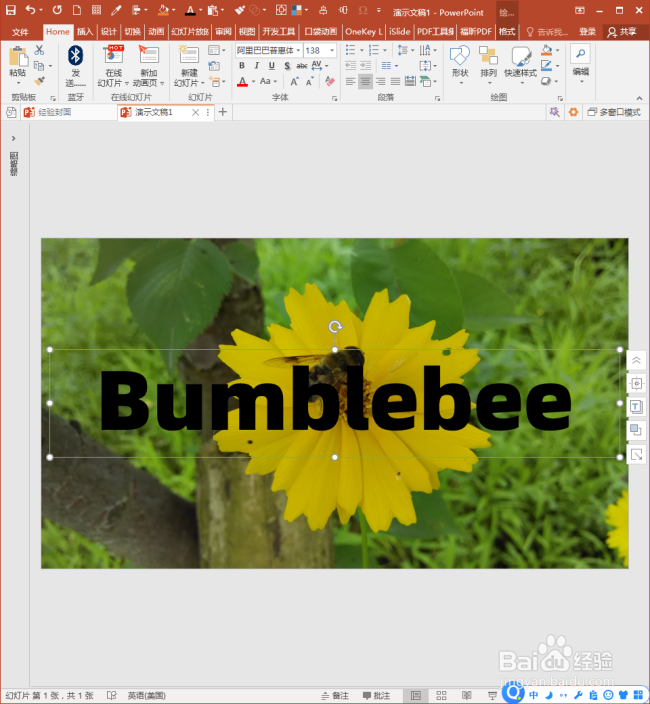
5、先选中复制后的图片,再选中文本框,执行【相交】。
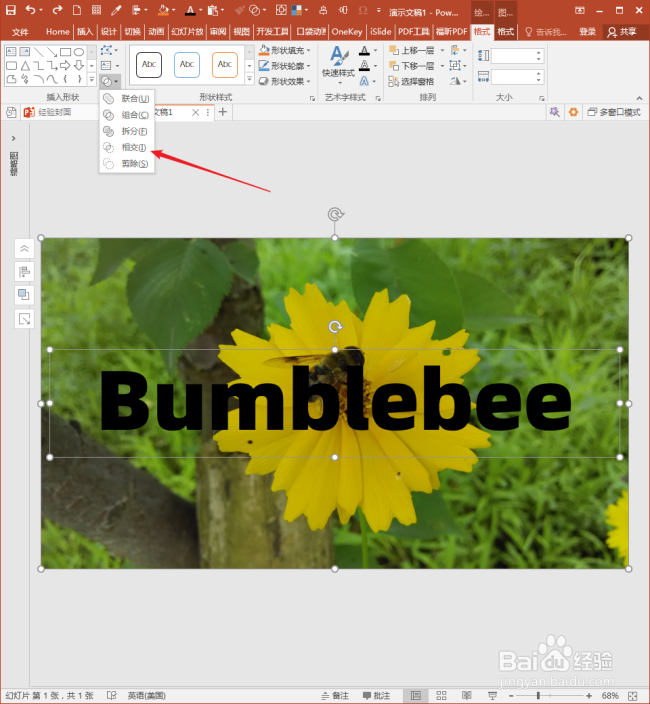
6、这样,执行的结果就是,文字所在位置的图片被保留了,其余部分没有了。因为和底层图片是一模一样的,所以外观上看不出任何区别。
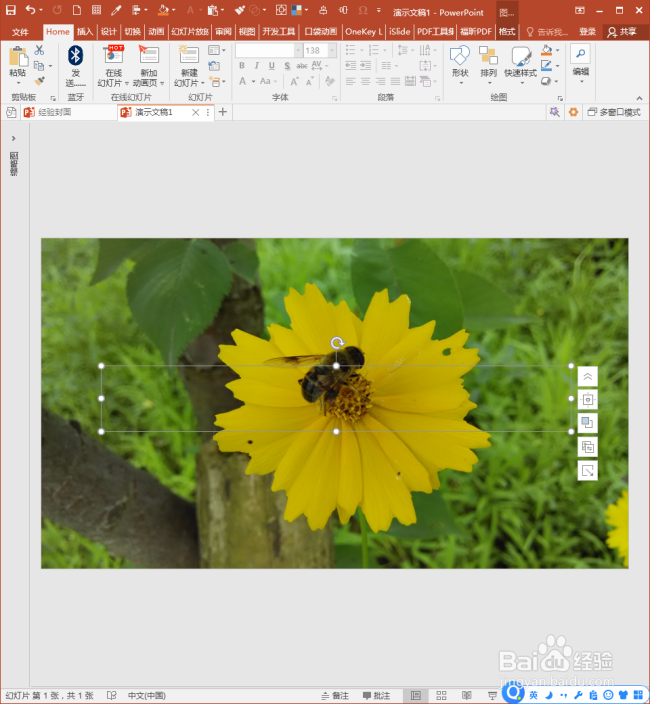
7、接着,绘制一个全屏矩形,填充为黑色,取消轮廓。
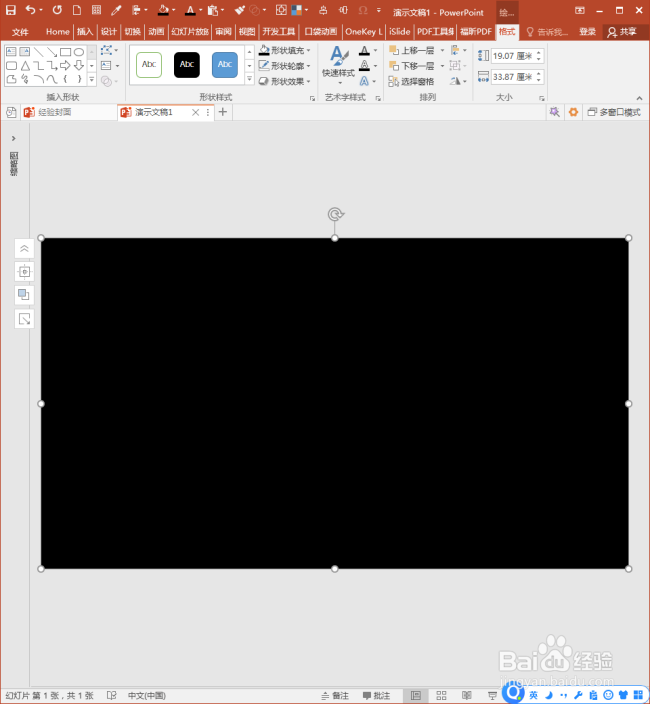
8、对矩形执行【下移一层】。
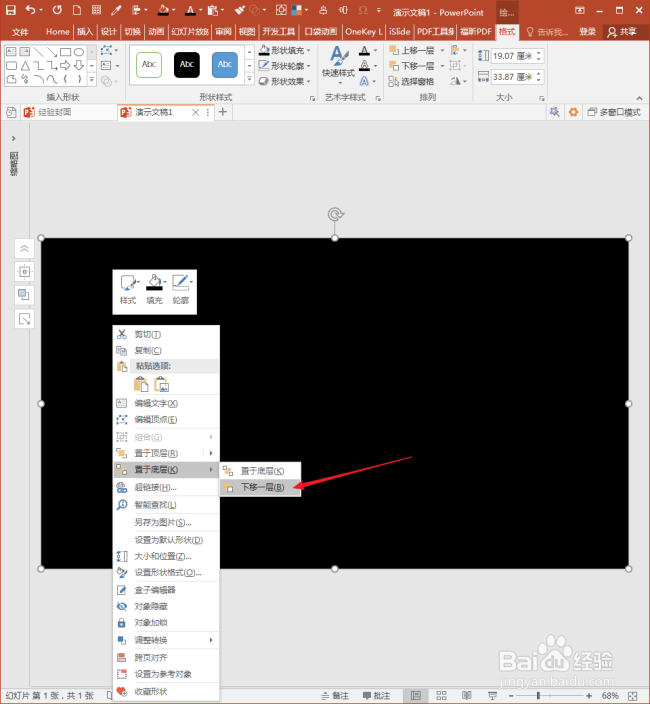
9、这样,文字就出现了。
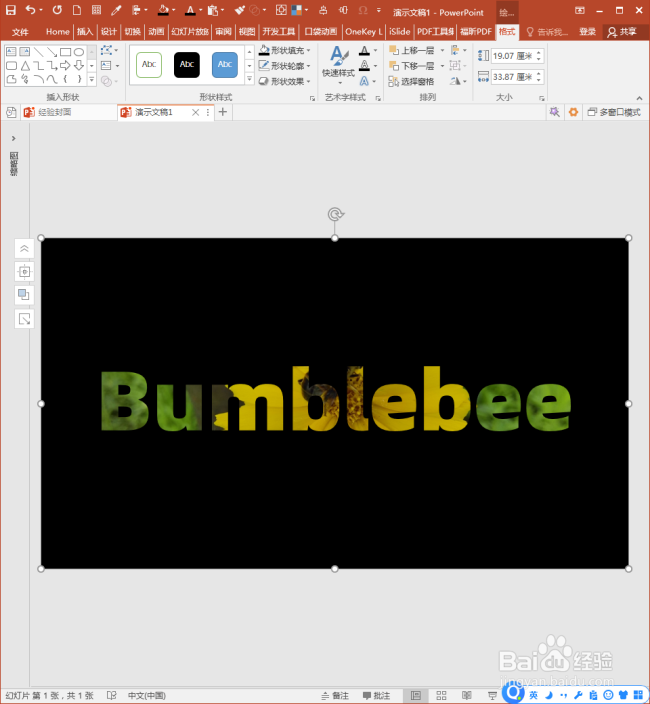
10、接着,把矩形的填充黑色设置较低的透明度。
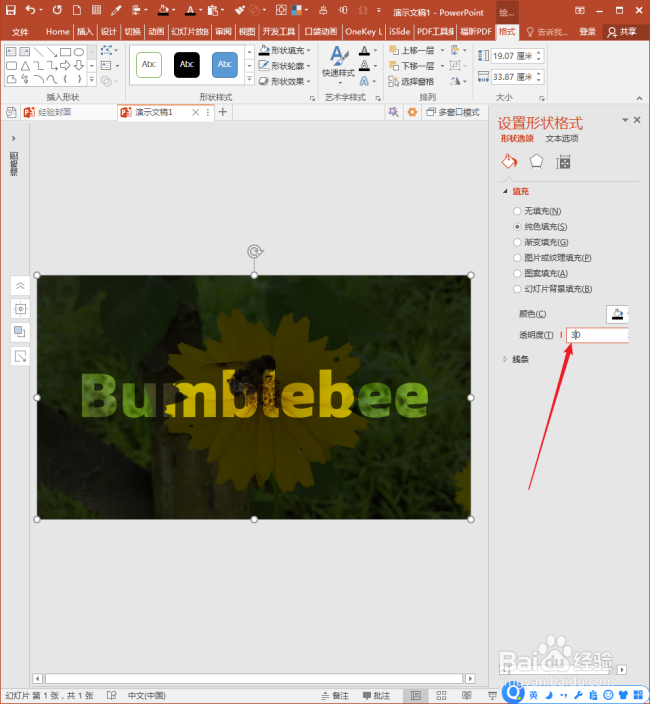
11、这样,就得到了最终的效果,文字与背景图片融为了一体。
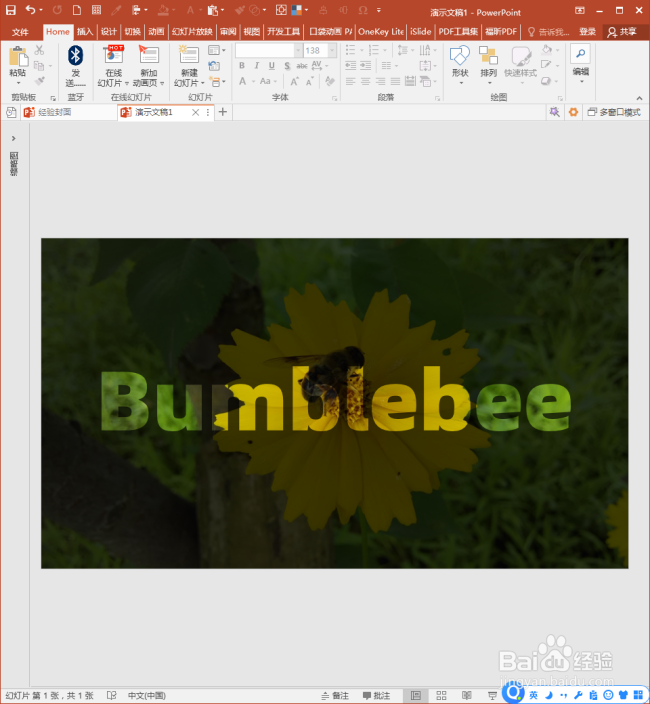
声明:本网站引用、摘录或转载内容仅供网站访问者交流或参考,不代表本站立场,如存在版权或非法内容,请联系站长删除,联系邮箱:site.kefu@qq.com。
阅读量:31
阅读量:168
阅读量:105
阅读量:48
阅读量:130