OUTLOOK如何将发件人邮件自动送至指定文件夹
1、打开OUTLOOK邮件,新建一个邮件文件夹,如:A客户邮件。
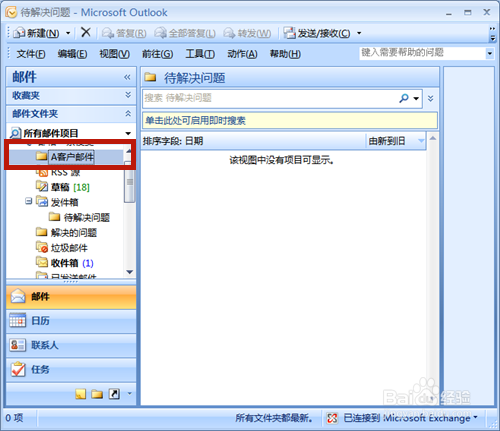
3、点击【电子邮件规则】→【新建规则】。
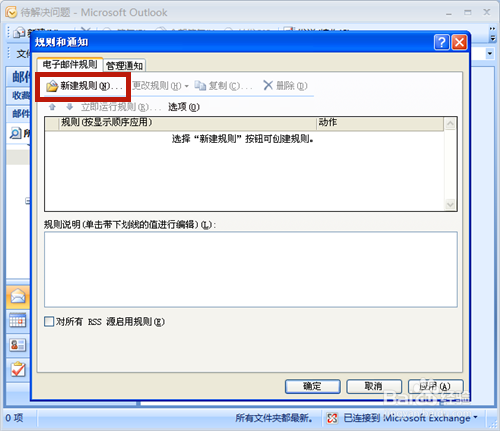
5、设置规则地址,选择一个发件人的姓名,点击【确定】。
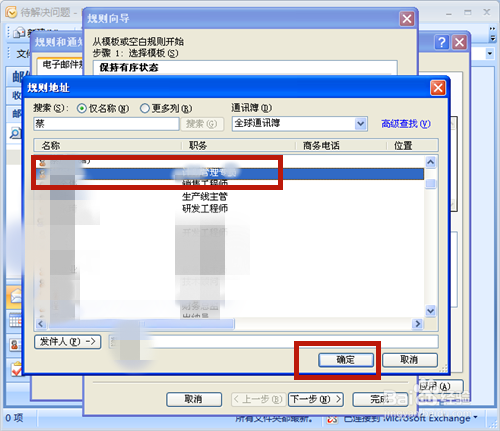
7、系统弹出【规则和通知】的选项,选择一个文件夹,如:【A客户邮件】,点击【确定】。
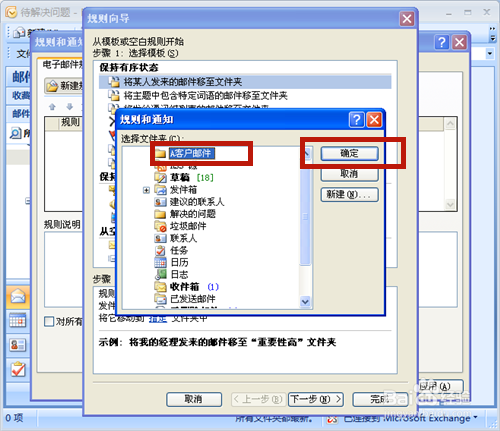
9、点击【确定】或【应用】。

11、方法和总结:1、打开OUTLOOK邮件,新建一个邮件文件夹。2、点击【工具】菜单栏→【规则和通知】→【电子邮件规则】→【新建规则】。3、设定发件人、和规则地址。4、选择所送达的目标邮件文件夹。5、设定成功。以后该收件人的所有邮件,系统自动将它送至专用文件夹内。

声明:本网站引用、摘录或转载内容仅供网站访问者交流或参考,不代表本站立场,如存在版权或非法内容,请联系站长删除,联系邮箱:site.kefu@qq.com。
阅读量:31
阅读量:83
阅读量:77
阅读量:38
阅读量:85