怎么利用ps制作岩壁效果
1、我们要新建一个文件。参数如图所示:

3、现在把上面的东西都设置好了之后就要进行【滤镜】/【渲染】/【云彩】命令拉。如图所示:


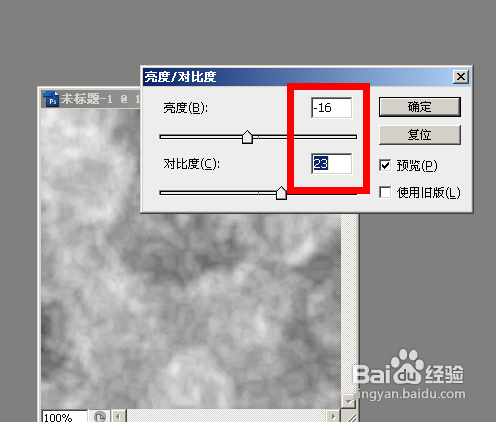
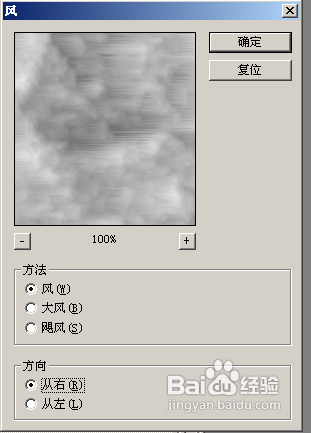
8、接下来就要添加杂色拉。选中【通道】“Alpha 1”【通道】。就执行【滤镜】/【杂色】/【添加杂色】命令。参数如图所示:
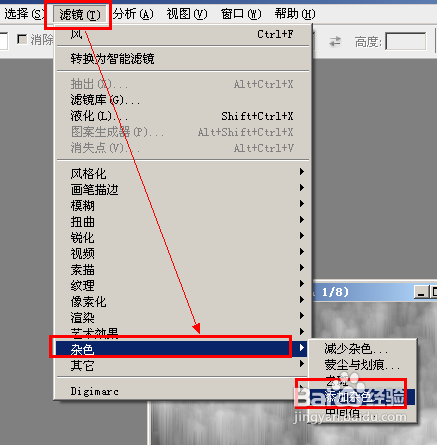
9、执行【图像】/【调整】/【亮度/对比度】。参数如图所示:


12、把上面的步骤全部做完后就可以办岩石给征服拉。呵呵现在我们来看看效果把。如图所示:

声明:本网站引用、摘录或转载内容仅供网站访问者交流或参考,不代表本站立场,如存在版权或非法内容,请联系站长删除,联系邮箱:site.kefu@qq.com。
阅读量:70
阅读量:43
阅读量:35
阅读量:43
阅读量:52