如何用word2013制作灯笼
1、打开word空白文档,选中“插入”选项卡,选择自选图形里的“椭圆”进行绘制,绘制完我们会发现多出了一个“绘图”的选项卡(选中图形后就会出现),在这里要设置一下图片的大小,高3cm,宽3.5cm。

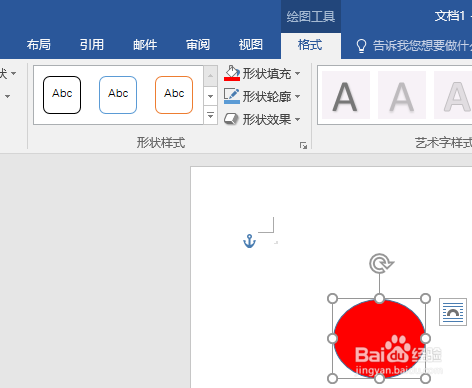
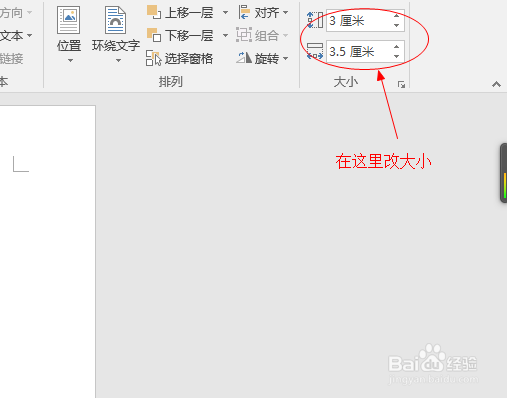
2、依照上述方法依次再绘制3个椭圆,宽度为2.5,1.5,0.5cm。如图。
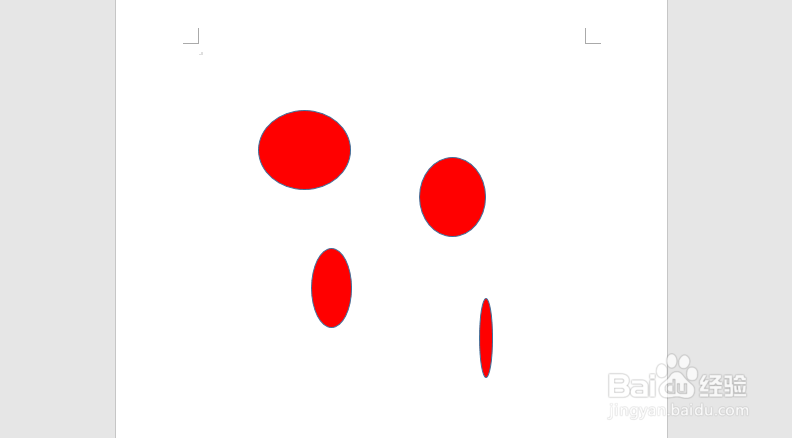
3、把4个椭圆全部选中,选择“布局”选项卡,选择“位置”,如图所示。四个椭圆就结合在一起了成了一个球~
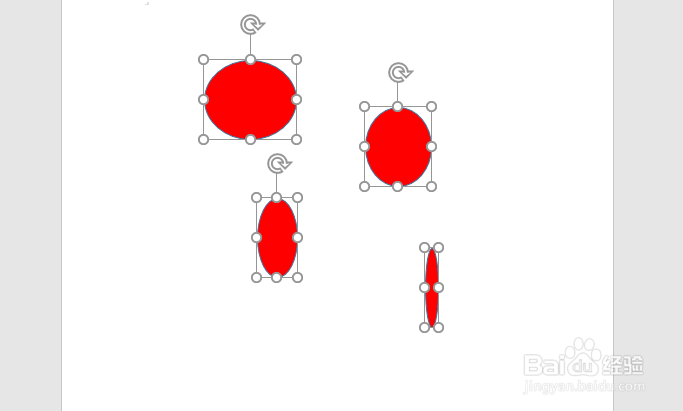
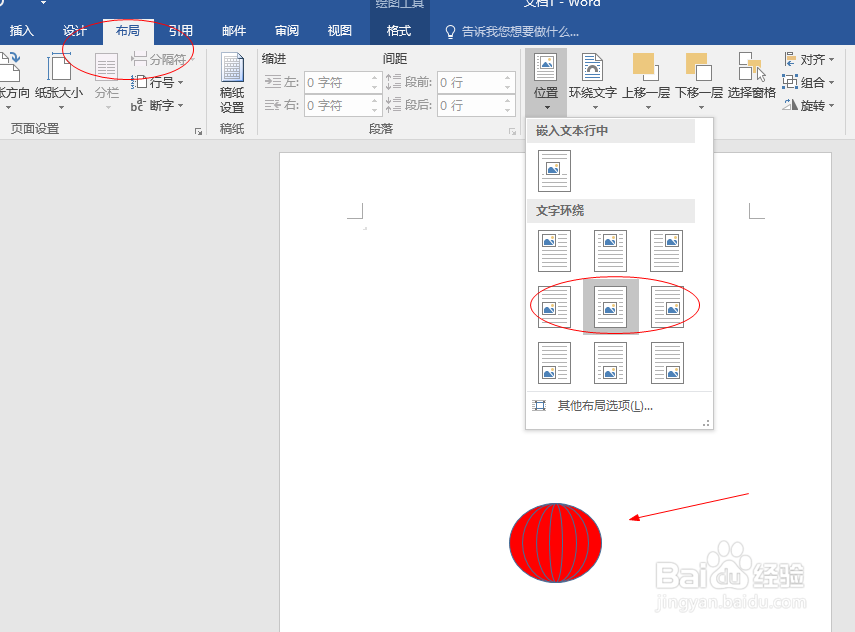
4、接着选中图片,选择自选图形绘制,画一个矩形,高0.5,宽1.4cm,放到球的上方。
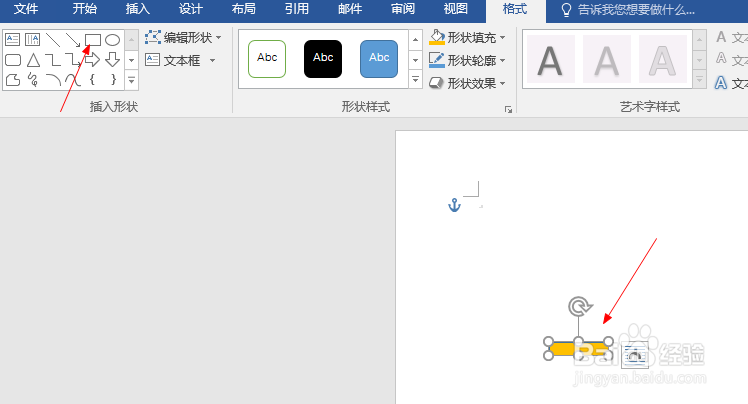
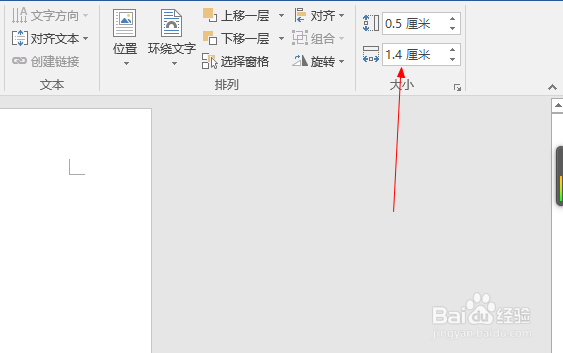
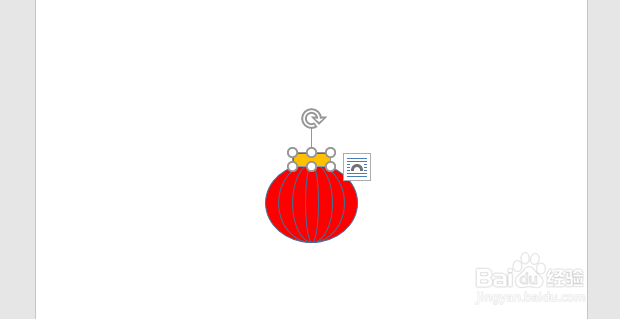
5、接着绘制一条直线在矩形上方~,格式自己设置,喜欢什么样的都行哦
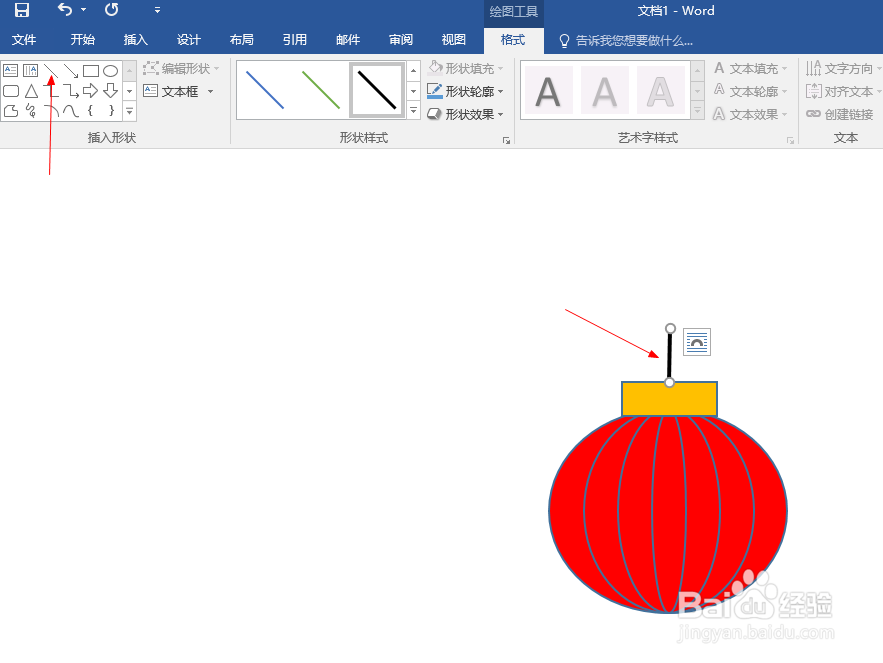
6、然后再画一条长条矩形,如图所示,选中矩形,在填充选项中设置渐变效果。
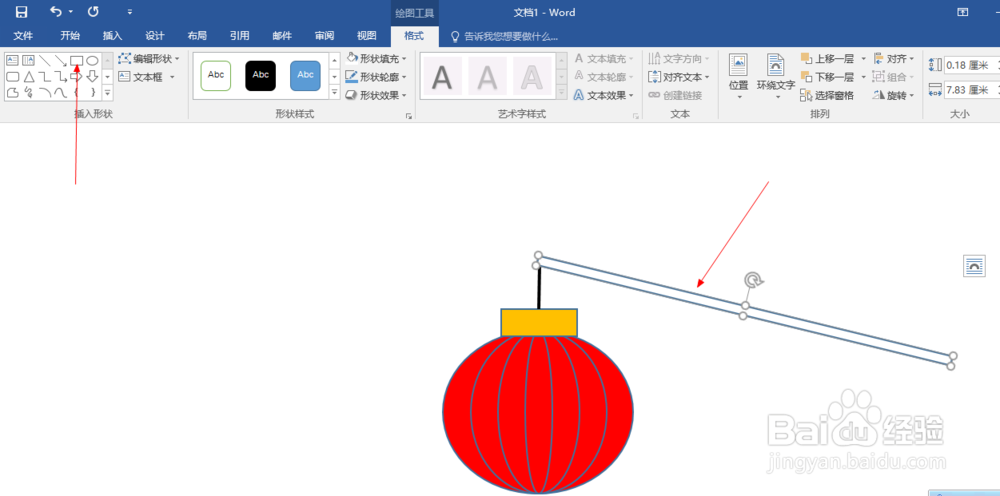
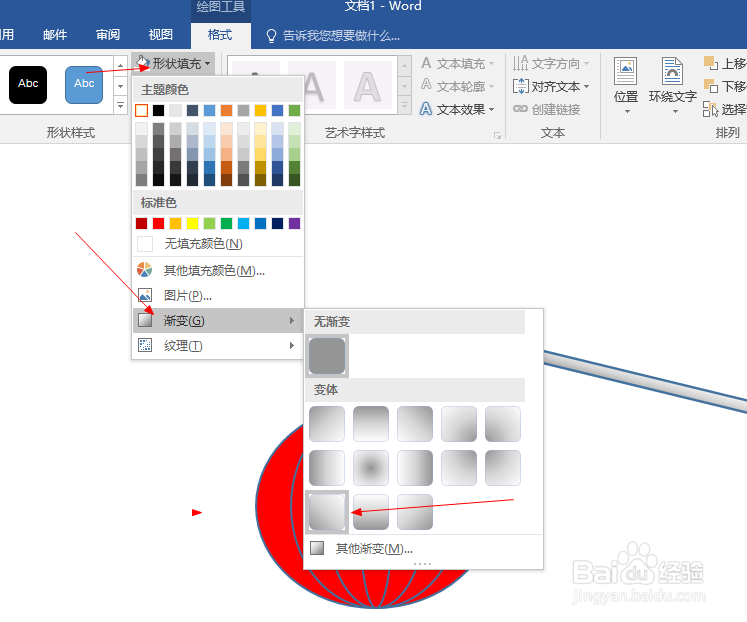
7、将球上方的矩形复制一下,放到下方。
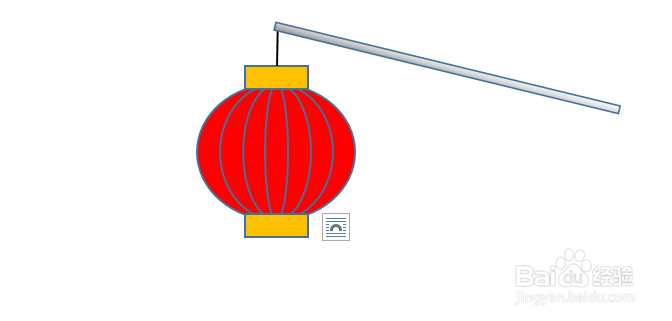
8、用绘图里的自选图形工具,绘制曲线,复制几条后放在矩形的下方。
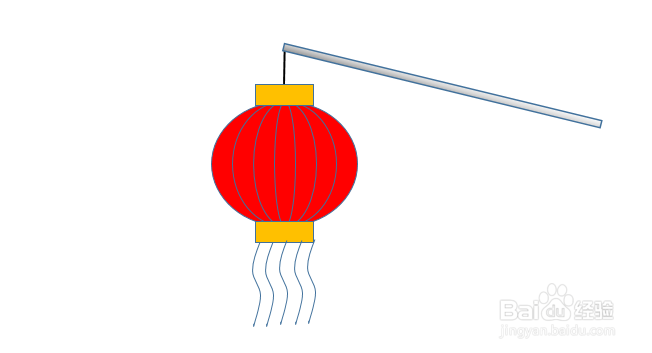
9、其实这样就结束了,不过这个图片去不能整体移动,稍微一输入文字就会变换位置,怎么办呢?其实是有办法的。
10、我们将添加过的所有图片选定,然后右击选择组合,就大功告成啦
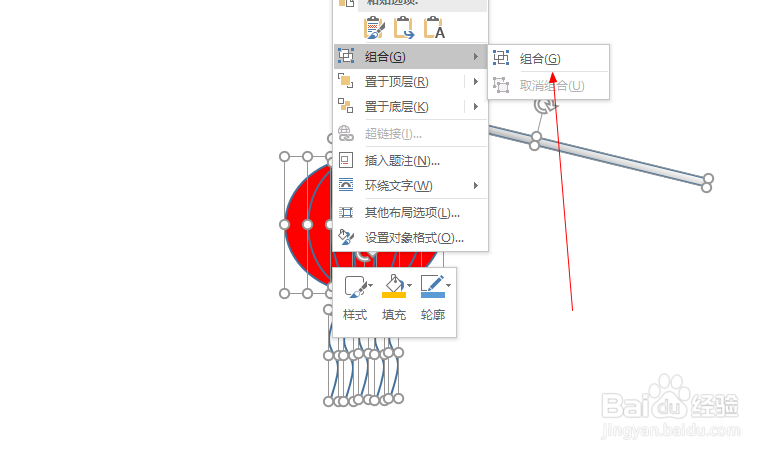
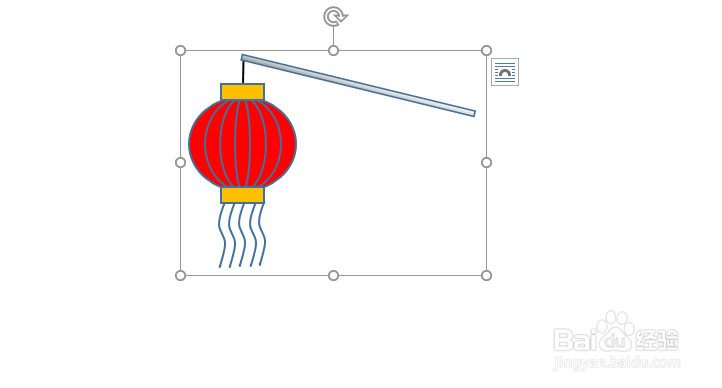
11、这样简易的灯笼就制作完成啦,怎么样很简单吧
声明:本网站引用、摘录或转载内容仅供网站访问者交流或参考,不代表本站立场,如存在版权或非法内容,请联系站长删除,联系邮箱:site.kefu@qq.com。
阅读量:30
阅读量:182
阅读量:50
阅读量:71
阅读量:105